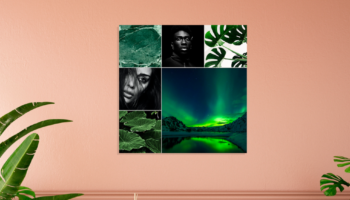Het begint bij een goed bewerkt bestand
Als je in Photoshop of Lightroom werkt, sla je je beeld eerst op als PSD of TIFF – zo behoud je alle lagen en bewerkingsmogelijkheden. Voor het aanleveren van je afdruk kies je vervolgens JPEG, met hoge kwaliteit (in Photoshop bij voorkeur kwaliteit 9 of 10, in Lightroom vanaf 80). Zo lever je een compact maar scherp bestand aan, ideaal voor een hoogwaardige print.
Welke kleurruimte moet je kiezen?
Bij Profotonet kun je werken in sRGB, AdobeRGB of ProPhotoRGB. Werk je in sRGB of AdobeRGB, dan zit je altijd goed – vooral bij standaard beeldschermen of export uit mobiele apps. Toch raden we AdobeRGB aan als je het maximale uit je kleuren wilt halen. Deze kleurruimte zorgt voor diepere tinten, vooral bij natuurfoto’s en portretten. Vergeet bij export niet om het juiste kleurprofiel ingesloten te houden.
De juiste afmetingen en resolutie zijn essentieel
Veel problemen bij het een foto laten afdrukken ontstaan doordat het bestand niet in de juiste verhouding is opgemaakt. Kies dus altijd een afmeting die past bij het formaat dat je bestelt. Klassieke afdrukken zoals 30×45 of 60×90 cm hebben een verhouding van 2:3. Voor een vierkante foto af te drukken gebruik je een 1:1 verhouding, bijvoorbeeld 30×30 of 40×40 cm. Panorama’s zijn ook mogelijk, maar dan op vaste breedtes zoals 10 cm of 76 cm.
Wat betreft resolutie geldt: gebruik 320 dpi voor foto’s tot 30×45 cm. Voor grotere formaten zoals een afdruk van 60×90 cm is 254 dpi voldoende. Zo ben je verzekerd van een scherpe weergave zonder dat het bestand onnodig groot wordt.
Vanuit Photoshop is kwaliteit 9 heel goed, als je bang bent dat dat niet goed genoeg is, kun je ook voor 10 kiezen. De keuzes voor kwaliteit 11 en 12 hebben niet heel veel toegevoegde waarde, de bestanden worden er wel groter van, maar niet zichtbaar beter.
Vanuit Lightroom is de keuze dan anders omdat daar een andere indeling wordt gebruikt: 80 is vanuit Lightroom een prima kwaliteit, iets hoger kan natuurlijk ook.
Houd rekening met het fotopapier formaat
Bij Profotonet worden foto’s afgedrukt op vaste papierbreedtes, zoals 20,3 cm, 30,5 cm, 61 cm, 91,4 cm of zelfs 121,9 cm. Door je foto af te stemmen op deze formaten voorkom je dat er beeld wordt afgesneden of dat er witranden ontstaan waar je die niet wilt. Als je bijvoorbeeld een foto van 60×90 cm bestelt, zorg dan dat je afbeelding exact 60 cm breed is met de juiste hoogteverhouding. Zo krijg je het mooiste resultaat zonder verrassingen.
Extra verscherping maakt het verschil
Een afbeelding verliest altijd iets van zijn scherpte tijdens het printproces. Daarom is het slim om bij het exporteren net wat extra verscherping toe te passen. Let wel op: vooral bij grote afdrukken kan te veel verscherping leiden tot ongewenste patronen of moiré-effecten. Houd het subtiel en controleer altijd op 100% weergave voordat je exporteert.
Witte rand? Dat kun je zelf bepalen
Sommige fotografen vinden het mooi als hun afdruk een witte rand heeft – vooral bij zwart-witfoto’s of minimalistische beelden. Bij Profotonet worden foto’s standaard randloos geprint. Wil je toch een witte rand, dan kun je deze zelf toevoegen door je foto in Photoshop op een wit canvas te plaatsen. Een andere optie is om bij je bestelling aan te geven dat je een witte rand wilt; deze wordt dan automatisch toegevoegd, met een breedte van ongeveer 5% rondom. Houd dan wel rekening met een klein stukje beeldverlies door overbelichting aan de randen bij kleinere formaten.
Vierkante foto afdrukken? Let op deze details
Een vierkante foto afdrukken vraagt om wat extra aandacht. Zorg dat je afbeelding echt een 1:1 verhouding heeft, dus even breed als hoog. Bepaal vooraf het gewenste formaat – bijvoorbeeld 30×30 cm – en stel je exportbestand daar exact op af. Bij 320 dpi betekent dat een resolutie van 3780 x 3780 pixels. Zo weet je zeker dat je afdruk er scherp en professioneel uitziet.
Klaar om je foto af te drukken? Ontdek ons aanbod en bestel eenvoudig online het formaat dat bij jouw beeld past.