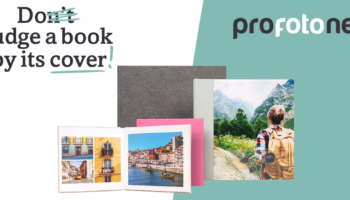Having your photos printed at Profotonet
These instructions are intended for photographers who know how to configure their workstation and monitor to reliably assess the results of the image processing they apply to their photos. You can also read more about configuring your camera, monitor and workstation in the ‘Photos too dark’ blog.
The best results when having your photos printed are attained by creating a file that perfectly matches the system; this involves the following aspects:
- Type of file
- Colour space
- Dimensions
- Sharpening
All these settings can be configured when exporting from Lightroom, or when saving from Photoshop’s Camera-RAW plugin. A copy is then automatically created with the desired properties that you use only for having the prints made. As such, your original file therefore always remains available; unchanged, for other use.
Type of file
Selecting an image file type in itself isn’t all that important, but JPEG is by far the most convenient. Despite the compression used, you will see no difference between other types of compression-free files stored and sent. You should however choose a setting with sufficient quality, without too much compression.
From Photoshop, quality 9 is very good; if you’re worried that won’t be good enough, you can always choose quality 10. Quality 11 and 12 options don’t add a great deal of value; they make the files bigger, but not visibly better.
From Lightroom, it differs, as another format is used: 80 is fine quality from Lightroom, but you can always go a little higher, of course, should you wish to.
Colour space
Using AdobeRGB or ProfotoRGB as your colour space works really well at Profotonet too. sRGB may produce slightly less colour saturation in some photos; there is little point in using other colour spaces when getting prints made.
Dimensions
With this you need to choose the right settings very carefully to ensure the file is printed exactly as you have sent it, as this gives you full control. This entails the combination of the size in centimetres and the resolution in pixels per inch, DPI. Profotonet’s software gives a nifty notification if the photo is of too low quality.
The dimensions are linked to the dimensions of the rolls of photographic material upon which the prints are made. The shortest side of the photo, the height in the case of a landscape image and the width in the case of a portrait image, must be sized exactly to the width of the roll. The longer side is used in its entirety. For standard prints, you can therefore choose from square up to a ratio where the long side measures 1.5 times as long as the short: the classic 35mm format with a 2:3 ratio.
There is a whole range of widths to choose from:
- 13 cm is exactly 12.7 cm wide (for prints up to 13 x 19)
- 15 cm is exactly 15.2 cm wide (for prints up to 15 x 22)
- 20 cm is exactly 20.3 cm wide (for prints up to 20 x 30)
- 30 cm is exactly 30.5 cm wide (for prints up to 30 x 45)
- 40 cm is exactly 40.6 cm wide (for prints up to 40 x 60)
- 50 cm is exactly 50.8 cm wide (for prints up to 50 x 75)
- 60 cm is exactly 61.0 cm wide (for prints up to 60 x 90)
- 70 cm is exactly 71.0 cm wide (for prints up to 70 x 105)
- 76 cm is exactly 76.2 cm wide (for prints up to 76 x 115)
- 80 cm is exactly 81.3 cm wide (for prints up to 80 x 120)
- 90 cm is exactly 91.4 cm wide (for prints up to 90 x 135)
- 100 cm is exactly 101.6 cm wide (for prints up to 100 x 150)
- 120 cm is exactly 121.9 cm wide (for prints up to 120 x 180)
Exceptions are 10×15 and 11×15, both of which are printed on a 15.2 cm roll, with the long side adjusted to the width of the roll.
At 10 and 76 cm wide, panorama formats are possible. If you choose a panorama on a different paper size, you will get white borders at the top and bottom, as the width of the panorama will be measured at 1.5 times the width of the roll. Should you crop your photos, make sure the aspect ratio doesn’t exceed 2:3. If your photos are too wide, you will get white borders at the top and bottom. This is because no part of your photo will ever not be printed.
For all sizes up to 30 x 45, i.e. on a 30.5 cm wide roll, 320 dpi is used as the print resolution. For larger sizes, 254 dpi is used.
Sharpening
When editing your photos, you can apply different types of sharpening, which you can assess on your screen. However, at the final step, when making a print, a degree of sharpness is always lost due to the technique used, irrespective of the technique used.
When creating a file for the purpose of printing, you can compensate for that loss in advance by adding extra sharpening. How much sharpening you choose is down to preference. Remember to be careful with enlargements of 40×60 and upwards, as too much sharpening can turn out badly and produce a moiré effect.
Exporting
Choosing all these settings is most easily done in Lightroom’s export module or when saving from Adobe Camera RAW.
The screenshots show the settings. Both programmes also allow you to save a series of settings, so you can select them at a later date in a single click, to export a batch of photos for printing.
White borders
In principle, photos are printed without white borders on the paper. If you do want photos with white borders, you will have to add them to your photo yourself.
Your starting point is matching the photo exactly to the size the photo is to be printed at. Then, place that photo on a white background matching the paper size to be printed on. If you want to work with extreme precision, add the white border with TIFF files. The final result can be sent in JPEG format again.
Enlarging the canvas
This is a simple operation, simply choose to enlarge the canvas in Photoshop. Then, choose the exact desired dimensions for the paper, after which the photo can be placed in the middle.
Placing on a white background
If you want more scope in placing your photo, for instance with a white border that isn’t the same width on all sides, then start by creating an empty white document of the right dimensions: i.e. to the exact paper size and resolution needed. You export your photo at the size required for the image. You can then paste that onto the white background in Photoshop, and place it exactly where you want it.
If you frequently want to work with the same dimensions, it is useful to save the white sheet (along with guidelines) as an encrypted file, for identical use, time and again.
Bear in mind that Profotonet always slightly overexposes the image for sizes up to 30×45 cm, to avoid white borders. This amounts to about 40 pixels of image loss all around, so too-thin white borders can also be lost again. You can also choose Profotonet’s own white borders option, in which case a white border is placed around the photo that covers 5% of the paper surface.