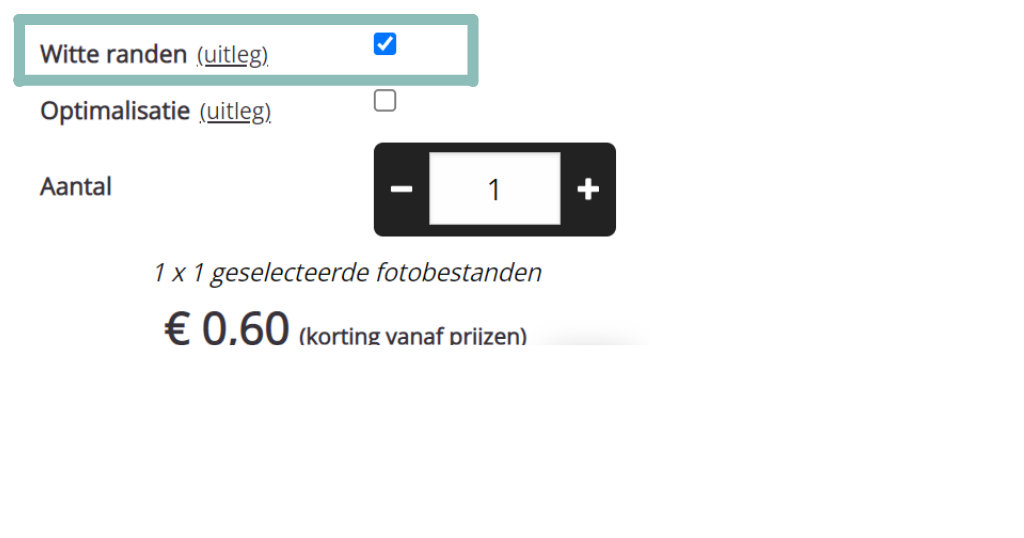Algemeen
Waar kan ik een review achterlaten?
Bij Profotonet hechten we veel waarde aan feedback van onze gewaardeerde klanten. Je kunt eenvoudig je ervaringen en review met ons delen via Trustpilot, een vertrouwd platform voor het verzamelen van reviews.
Meer weten over het reviewbeleid achter dit platform? Bekijk via:
Krijgen trouwe klanten kortingen bij Profotonet?
Voor grote bestelvolumes werken wij standaard met staffelkortingen. De korting geldt bij meerdere exemplaren van hetzelfde product en formaat. Deze worden automatisch verrekend tijdens de bestelling.
| 5-9 stuks | 5% |
| 10-24 stuks | 10% |
| Meer dan 25 stuks | 15% |
Naast deze staffelkorting hebben we zo nu en dan ook andere acties. Houd onze website hiervoor in de gaten.
Word Pro-partner en krijg korting
Voor vakfotografen is het mogelijk om je aan te melden als Pro-partner van Profotonet. Hierbij krijg je vele voordelen, zoals een heel jaar lang 15% korting op onze Professional fotoboeken en 10% korting op alle wanddecoraties.
En hoe zit dat met fotoclubs, studenten of verenigingen?
Regelmatig krijgen wij verzoeken van studenten, fotoclubs of verenigingen die ons om korting vragen. Gezien de enorme groei van amateurverenigingen en stijgingen van het aantal sponsorverzoeken hebben wij besloten om uitsluitend onze steun te geven aan geselecteerde goede doelen. Daarnaast zijn wij sponsor van de Zilveren Camera en een aantal fotofestivals. Wij vragen je begrip voor ons standpunt en zullen je fotowerk met de grootste zorg en Profotonet kwaliteit blijven afdrukken.
Hoe kan ik contact met jullie opnemen?
Ben je geïnteresseerd in een van onze producten of heb je een vraag of opmerking? Aarzel niet en bel of e-mail ons via onderstaande gegevens.
E-mail: support@profotonet.nl
Telefoonnummer: 010-2640410
Wat zijn jullie openingstijden?
Wil je de bestelling af komen halen? Of wil je onze producten te bekijken in de showroom? Je bent van harte welkom bij ons op de Rietbaan 17 in Capelle aan den IJssel.
Onze openingstijden zijn:
ma t/m do: 8:30 – 17:00 uur
vrijdag: 8:30 – 16:30 uur
za & zo: gesloten
Waar kan ik terecht met mijn klacht?
Bij Profotonet vinden we het heel belangrijk dat onze klanten tevreden zijn. Is iets niet naar wens verlopen? Neem dan contact op met onze klantenservice via support@profotonet.nl of 010-264 0410. Je ontvangt binnen 14 dagen na ontvangst van de klacht een inhoudelijke reactie van ons. Uiteraard doen we er alles aan om tot een passende oplossing te komen.
Ben je niet tevreden met de afhandeling van jouw klacht? Dan kun je deze voorleggen aan de Geschillencommissie Thuiswinkel.
Zijn de prijzen inclusief BTW?
Alle genoemde prijzen op de website zijn inclusief btw. Hieronder vind je de verschillende btw tarieven per productgroep:
Fotoafdrukken, jaarkalanders en wanddecoratie: 21% btw
Fotoboeken Nederland: 9% btw
Fotoboeken België: 6% btw
Levering
Wat moet ik doen als mijn upload verbinding traag is of uit valt?
Wanneer een upload verbinding te traag is of er af en toe uitvalt, heeft dat vaak te maken met de uploadsnelheid (voor browsen op internet gebuik je downloadsnelheid). De uploadsnelheid kun je testen via deze website: www.speedtest.net.
Als referentie: een uploadsnelheid van ca 35MBps is prettig (maar fijnste werkt natuurlijk glasvezel, wat al gauw naar de 2000MBps gaat). Ligt de snelheid beduidend lager, dan is daar in elk geval winst te behalen. Schommelingen in connectie kunnen eventueel verminderd worden door met een vaste bekabeling te uploaden.
Hoe kan ik mijn foto’s het beste aanleveren?
Je bestelt je foto’s online via onze website.
Het aanleveren kun je het best doen als .jpg bestand. Tiff bestanden zijn echt niet nodig voor het afdrukken van een print, ook niet voor grote formaten. Ook .psd bestanden zijn niet gewenst, aangezien dit open bestanden zijn en daar lagen uit zouden kunnen verdwijnen en dat is niet wenselijk. Met JPEG bestanden zit je altijd goed; als je dit aanlevert op basis van 300 ppi is dit meer dan voldoende. De software checkt zelf ook het formaat nog voordat je hem naar ons upload, dit wordt duidelijk door middel van een geel of rood driehoekje met uitroepteken.
De stelregel hoe groter het bestand hoe mooier de afdruk gaat hierbij niet op. Wij gebruiken alleen de pixels die we nodig hebben en een bestand blijft ook als JPEG net zo goed als een TIFF bestand, mits hij van voldoende pixels voor het formaat is voorzien.
In welke resolutie drukken jullie af?
In principe worden alle ingezonden afbeeldingen zo goed mogelijk passend met de beste mogelijkheden die het bestand toelaat afgedrukt. Vooraf aanpassen van de afbeelding is dus niet noodzakelijk. Mocht het beeld toch gemanipuleerd moeten worden, hierbij een leidraad;
- Fotoafdrukken t/m formaat 30×45 drukken wij af op 320 ppi.
- Fotoafdrukken groter dan 30×45 en wanddecoratie drukken wij af op 254 ppi.
- Canvassen worden afgedrukt op 240 ppi.
- Fotoalbums worden afgedrukt met een resolutie van 300 ppi.
Wil je meer weten over resolutie en het aanleveren van fotobestanden, lees dan het stuk over ‘Is mijn fotobestand groot genoeg voor het gekozen formaat?‘.
Kan ik mijn fotoboek op een andere manier aanleveren?
Wil je meer weten over dit onderwerp? Lees dan ‘het aanleveren van een fotoboek‘.
Wat is foto-optimalisatie?
Wat is beeldoptimalisatie?
Bij het plaatsen van je bestelling kun je de optie OPT (automatische beeldoptimalisatie) aanvinken. Hiermee worden je foto’s automatisch verbeterd op kleur, helderheid en contrast.
Bij veel afdrukcentrales staat optimalisatie standaard aan. Bij Profotonet niet — wij laten die keuze aan jou, omdat veel fotografen hun beelden liever zelf handmatig corrigeren. Heb je je foto’s zelf bewerkt en staat je beeldscherm goed ingesteld? Dan adviseren we je deze optie uit te laten.
Tip: Lees ons artikel ‘Mijn afdruk is te donker’ voor handige tips om je foto’s goed te beoordelen.
Wanneer wordt optimalisatie toegepast?
Alleen als je bij de filters of opties ‘Optimalisatie’ aanvinkt, wordt deze correctie uitgevoerd. Zet je deze optie aan, dan zie je in je ontwerp direct een voorbeeld van hoe je foto er ongeveer uit zal zien met optimalisatie.
Hoeveel verandert mijn foto?
Dat verschilt per beeld en kunnen we niet met 100% zekerheid voorspellen. In de meeste gevallen worden kleuren opgefrist, helderheid verbeterd en contrast versterkt — subtiel, maar zichtbaar.
Ik wil een witte rand om mijn foto’s kan dat?
Tijdens het plaatsen van je bestelling kun je voor de optie witte randen kiezen. Dit doe je door het vakje “Witte Randen (WB)” aan te vinken. De rand heeft een breedte van ca. 5% van het gekozen fotoformaat. Het fotopapier wordt hierbij niet groter, maar je afbeelding wordt iets kleiner op het afdrukpapier geplaatst.
Witte randen worden toegepast als bij het gekozen product de letters WB getoond worden. Staan die letters er niet bij, dan is het vinkje pas na het klikken op “bestel dit formaat” aangevinkt. Je zou het dan nogmaals moeten doen en eerst “WB” aanvinken en dan pas “bestel dit formaat” klikken.
In welke kleurruimte drukken jullie af?
Profotonet werkt met eigen ICC-profielen. Wanneer je fotobestanden aanlevert in sRGB, AdobeRGB en ProphotoRGB zetten wij deze automatisch om. Je hoeft zelf dus in principe niets te doen.
Let op: Het insturen van bestanden in CMYK (drukwerkkleuren) kan tot onverwachte resultaten leiden. Wij raden dit dan ook ten sterkste af.
Voor professionele fotografen
Ben je een professionele fotograaf en wil je testen hoe onze printers met de kleuren omgaan? Lees dan onze blog ‘Biedt Profotonet colormanagement aan?’
Formaten
Hebben jullie Photoshop en InDesign templates voor de fotoboeken?
Als je je fotoboek graag zelf op wilt maken in Photoshop of InDesign, kan dat natuurlijk. Om dit goed te doen, raden wij aan om onze kant en klare templates gebruiken. Deze templates kun je hier downloaden.
Kant-en-klare templates voor inDesign of Photoshop
Hieronder staan per formaat per fotoboek de kant-en-klare templates voor inDesign of Photoshop klaar om te downloaden. De rode rand in het template is de snijmarge. Voor aflopende foto’s dien je de foto in zijn geheel door de rode rand te laten lopen om zo witte randjes in je fotoboek te voorkomen.
| Omschrijving | Afmetingen | Download template |
| Fotoboek 15×15 | 15,6 x 30,6 | Fotoboek 15×15 psd (photoshop) Fotoboek 15×15 idml (indesign) |
| Fotoboek 15×20 | 15,6 x 40,6 | Fotoboek 15×20 psd (photoshop) Fotoboek 15×20 idml (indesign) |
| Fotoboek 20×20 | 20,3 x 40,0 | Fotoboek 20×20 psd (photoshop) Fotoboek 20×20 idml (indesign) |
| Fotoboek 20×30 | 20,3 x 59,6 | Fotoboek 20×30 psd (photoshop) Fotoboek 20×30 idml (indesign) |
| Fotoboek 25×25 | 25,4 x 50,2 | Fotoboek 25×25 psd (photoshop) Fotoboek 25×25 idml (indesign) |
| Fotoboek 30×20 | 30,1 x 40,0 | Fotoboek 30×20 psd (photoshop) Fotoboek 30×20 idml (indesign) |
| Fotoboek 30×30 | 30,1 x 59,6 | Fotoboek 30×30 psd (photoshop) Fotoboek 30×30 idml (indesign) |
| Fotoboek 30×40 | 30,1 x 79,8 | Fotoboek 30×40 psd (photoshop) Fotoboek 30×40 idml (indesign) |
| Fotoboek 30×45 | 30,1 x 88,7 | Fotoboek 30×45 psd (photoshop) Fotoboek 30×45 idml (indesign) |
Download het template wat jij nodig hebt, maak je pagina’s op zoals jij wilt en sla ze op als jpg bestanden. Zijn al jouw pagina’s af? Ga dan naar onze software, upload alle spreads die je hebt opgemaakt en plaats ze stuk voor stuk in de software. De cover kun je nog heel makkelijk in onze software opmaken – deze wijzigt per aantal pagina’s qua grootte.
De spreads kun je heel simpel op de pagina’s slepen en met je rechtermuisknop schalen over de gehele spread. Staat alles erin? Dan kun je hem bestellen via het groene winkelmandje.
Hoe komt het formaat van mijn fotoafdruk tot stand?
De maat van je fotoafdruk heeft te maken met meerdere factoren. Standaard papierformaten in de foto-industrie en de beeldverhouding waarin je fotografeert zijn hierbij van belang. Hier leggen we je uit hoe het formaat van je fotoafdruk tot stand komt.
Standaard papierformaten
De afmetingen van fotopapier werd vroeger standaard berekend in inches (1 inch=2,54 cm). Wij rekenen deze maten om naar hele centimeters. De werkelijke papierformaten wijken daarom iets af van de afgeronde maten die we in de volksmond gebruiken. Een 10×15 fotoafdruk is bijvoorbeeld eigenlijk 10,1 x 15,2 cm.
Heb je een specifiek formaat in gedachte wat niet aansluit op standaard formaten? Leest u dan ons artikel over het aanpassen van een bestand voor een specifiek afwijkend formaat. Heb je geen beschikking over een fotobewerkingsprogramma, dan hebben wij ook een mooi blog met tips over goed werkbare gratis online fotobewerkingsprogramma’s.
Tip: Wil je een foto gebruiken om in te lijsten of in een fotomap te doen? Dan kun je het beste de klassieke verhouding van 2:3 instellen op je camera.
| Fotoafdrukken t/m 30 x 45 cm | ||
| Beeldverhouding | Formaat | Exact in cm |
| 1:1 | 13 x 13 | 12,7 x 12,7 |
| 15 x 15 | 15,2 x 15,2 | |
| 20 x 20 | 20,3 x 20,3 | |
| 30 x 30 | 30,5 x 30,5 | |
| 2:3 | 10 x 15 | 10,1 x 15,2 |
| 13 x 19 | 12,7 x 19,1 | |
| 15 x 22 | 15,2 x 22,8 | |
| 20 x 30 | 20,3 x 30,5 | |
| 30 x 45 | 30,5 x 45,8 | |
| 3:4 | 11 x 15 | 11,4 x 15,2 |
| 13 x 17 | 12,7 x 16,9 | |
| 13 x 18 | 12,7 x 17,6 | |
| 15 x 20 | 15,2 x 20,3 | |
| 20 x 27 | 20,3 x 27,1 | |
| 30 x 40 | 30,5 x 40,7 | |
Wat zijn de exacte afmetingen van mijn fotoafdrukken?
Bij de vraag Hoe krijg ik een bepaald formaat fotoafdruk? leggen wij precies uit hoe onze werkwijze is en hoe je je foto’s moet aanleveren.
Hoe kan ik afwijkende formaten bestellen?
Wanneer je afwijkende formaten wenst (bijvoorbeeld om precies in een fotolijstje te passen) is dat altijd mogelijk. Je zult dan wel vooraf de afbeelding moeten bewerken in een fotobewerkingsprogramma zoals bijvoorbeeld Photoshop, en achteraf evt. zelf schoonsnijden.
Zolang je de volgende stappen nauwkeurig opvolgt, is alles mogelijk.
- Open de foto in Photoshop.
- Gebruik de Croptool om de foto bij te snijden naar de juiste maat of verhouding.
- Ga naar Afbeelding → Afbeeldingsgrootte en voer de gewenste afmetingen in (bijv. 20 x 25 cm).
- Ga naar Afbeelding → Canvasgrootte en stel het exacte papierformaat in (bijv. 20,3 x 30,5 cm).
- Zorg ervoor dat Relatief uit staat en stel de canvasuitbreiding in op wit. Heeft de foto al een witte achtergrond? Kies dan een andere kleur om het onderscheid te behouden.
Let op: Fotopapier werd vroeger standaard in inches gemeten. Wij rekenen dit om naar hele centimeters, waardoor de werkelijke afmetingen iets kunnen afwijken.
- Bestel de foto in het formaat dat overeenkomt met de ingestelde canvasgrootte (20 x 30 cm). Je ontvangt de foto met een witrand en dient deze wel zelf nog op maat te snijden.
Wat zijn de exacte formaten van een spread van een fotoboek?
In onderstaande tabel vind je de exacte afmetingen van de spreads van de Fotoboeken.
Handig als je bijvoorbeeld in InDesign je spreads opmaakt. De afmetingen zijn inclusief afloop (de snijmarge).
De afmetingen zijn (incl. 3 mm afloop):
- Afmeting: 15 x 15 -> spread afmeting: 15,6 x 30×6 cm
- Afmeting: 15 x 20 -> spread afmeting: 15,6 x 40,6 cm
- Afmeting: 20 x 20 -> spread afmeting: 20,3 x 40 cm
- Afmeting: 20 x 30 -> spread afmeting: 20,3 x 59,6 cm
- Afmeting: 25 x 25 -> spread afmeting: 25,4 x 50,2 cm
- Afmeting: 30 x 20 -> spread afmeting: 30,1 x 40 cm
- Afmeting 30 x 30 -> spread afmeting: 30,1 x 59,6 cm
- Afmeting 30 x 40 -> spread afmeting: 30,1 x 79,8 cm
- Afmeting: 30 x 45 -> spread afmeting: 30,1 x 88,7 cm
We hebben eventueel ook al kant-en-klare templates om in inDesign of Photoshop te gebruiken. Je kunt deze hier vinden.
Hoe kan ik het formaat van mijn fotoboek veranderen?
Het is mogelijk om het formaat van je fotoboek te veranderen naar een groter of kleiner formaat binnen hetzelfde type fotoboek en met dezelfde beeldverhouding. Zo kun je bijvoorbeeld een 15×15 Premium fotoboek veranderen in een 20×20 Premium fotoboek. Het is dus niet mogelijk om een 15×15 Premium fotoboek te veranderen in een 15×15 Premium Plus fotoboek. Of een 15×15 Premium fotoboek te veranderen in een 20×30 Premium fotoboek. Klik in de Album Designer op de knop Product bewerken in de werkbalk en kies het gewenste formaat. Zo kan je naast een trouwboek ook een kleiner babyfotoboek bestellen.
Hoe bestel ik meerdere fotoformaten tegelijk?
We horen het regelmatig: kan ik in één bestelling verschillende producten, formaten of papiersoorten bestellen?
Natuurlijk kan dat. En het is zelfs nog heel simpel ook. Laten we aan de slag gaan:
Stap 1: Kies je bestanden
Stap 2: Selecteer de foto’s die je in een bepaald formaat wilt hebben
Stap 3: Kies rechts welk product, formaat en papiersoort/afwerking je wilt en bevestig dit met rode knop “toevoegen”. Ze zijn nu aan je winkelwagen toegevoegd. Dit zie je doordat er bij de winkelwagen een aantal staat weergegeven. Ook bij de bestanden staat nu in het groen wat je besteld hebt voor deze foto.
Stap 4: Selecteer dan de andere bestanden die je op een ander formaat/papiersoort wilt, herhaal deze stappen net zo vaak tot je alle foto’s die je wilt bestellen hebt toegevoegd in het juiste formaat.
Stap 5: Klik op de winkelwagen en rond je bestelling af.
Ik wil een witte rand om mijn foto’s kan dat?
Tijdens het plaatsen van je bestelling kun je voor de optie witte randen kiezen. Dit doe je door het vakje “Witte Randen (WB)” aan te vinken. De rand heeft een breedte van ca. 5% van het gekozen fotoformaat. Het fotopapier wordt hierbij niet groter, maar je afbeelding wordt iets kleiner op het afdrukpapier geplaatst.
Witte randen worden toegepast als bij het gekozen product de letters WB getoond worden. Staan die letters er niet bij, dan is het vinkje pas na het klikken op “bestel dit formaat” aangevinkt. Je zou het dan nogmaals moeten doen en eerst “WB” aanvinken en dan pas “bestel dit formaat” klikken.
Beeldkwaliteit
Wat is foto-optimalisatie?
Wat is beeldoptimalisatie?
Bij het plaatsen van je bestelling kun je de optie OPT (automatische beeldoptimalisatie) aanvinken. Hiermee worden je foto’s automatisch verbeterd op kleur, helderheid en contrast.
Bij veel afdrukcentrales staat optimalisatie standaard aan. Bij Profotonet niet — wij laten die keuze aan jou, omdat veel fotografen hun beelden liever zelf handmatig corrigeren. Heb je je foto’s zelf bewerkt en staat je beeldscherm goed ingesteld? Dan adviseren we je deze optie uit te laten.
Tip: Lees ons artikel ‘Mijn afdruk is te donker’ voor handige tips om je foto’s goed te beoordelen.
Wanneer wordt optimalisatie toegepast?
Alleen als je bij de filters of opties ‘Optimalisatie’ aanvinkt, wordt deze correctie uitgevoerd. Zet je deze optie aan, dan zie je in je ontwerp direct een voorbeeld van hoe je foto er ongeveer uit zal zien met optimalisatie.
Hoeveel verandert mijn foto?
Dat verschilt per beeld en kunnen we niet met 100% zekerheid voorspellen. In de meeste gevallen worden kleuren opgefrist, helderheid verbeterd en contrast versterkt — subtiel, maar zichtbaar.
Welk kleurprofiel gebruiken jullie voor fotoboeken?
Wij drukken onze fotoboeken af in sRGB. Je hoeft hier niets voor te doen, wij zetten alle bestanden om in de juiste kleurruimte.
Wat is de minimale resolutie van een foto in een fotoboek?
De minimale resolutie van een beeld is 150 ppi. Wij belichten de pagina’s in de fotoboeken op 300 ppi.
In welke kleurruimte drukken jullie af?
Profotonet werkt met eigen ICC-profielen. Wanneer je fotobestanden aanlevert in sRGB, AdobeRGB en ProphotoRGB zetten wij deze automatisch om. Je hoeft zelf dus in principe niets te doen.
Let op: Het insturen van bestanden in CMYK (drukwerkkleuren) kan tot onverwachte resultaten leiden. Wij raden dit dan ook ten sterkste af.
Voor professionele fotografen
Ben je een professionele fotograaf en wil je testen hoe onze printers met de kleuren omgaan? Lees dan onze blog ‘Biedt Profotonet colormanagement aan?’
Hoe kalibreer ik mijn monitor?
Om contrast, helderheid en kleur goed te kunnen beoordelen moet je als fotograaf regelmatig je beeldscherm kalibreren.
Er zijn een aantal handmatige manieren om je monitor te ijken. De enige echt betrouwbare methode is met behulp van een speciale meetcel. Deze maakt samen met speciale software een kleurprofiel van je monitor. Voorbeelden hiervan zijn:
Het NIDF heeft een standaard opgesteld voor digitale fotografie. Dit heeft onder andere betrekking op je camera-instellingen, het maken van profielen en het kalibreren van je werkomstandigheden. De NIDF-norm is te downloaden van hun website.
Is mijn fotobestand groot genoeg voor het gekozen formaat?
Voor een optimale fotoafdruk gaan we uit van 300 pixels/inch. Maar wij rekenen in Nederland in centimeters en niet in inches. 1 inch is 2,54 cm. Daarom gebruiken we (300/2,54)=118 pixels/centimeter als uitgangswaarde voor een optimale afdruk.
300 pixels/inch is dus hetzelfde als 118 pixels/centimeter
Om nu te berekenen of je fotobestand goed genoeg is voor het gekozen afdrukformaat, deel je het aantal pixels (van de lengte- of breedtemaat, dat maakt niet uit) door het aantal centimeters van de afdruk.
Voorbeeld:
- Afbeelding is 3000 x 4500 pixels
- Afdruk moet worden: 20×30 cm
- De resolutie van een foto op dit formaat is: 3000/20 cm= 150 pixels/centimeter (Omdat de lengte en de breedte van het bestand in verhouding zijn met de maten van de afdruk, hoef je altijd maar één zijde uit te rekenen.)
We hadden net gezien dat 118 pixels/centimeter een optimale fotokwaliteit maakt. Deze foto heeft dus meer dan voldoende pixels voor een haarscherpe afdruk op dit formaat. Alleen aan het aantal pixels van een afbeelding kunnen we zien of een fotobestand groot genoeg is voor een bepaalde afdrukmaat
Fotoboek software
Wat is de ‘enhance’ functie en wanneer gebruik je die?
Met de enhance functie worden jouw foto’s automatisch gecorrigeerd op kleur, helderheid en contrast. Je kan deze functie gebruiken als je niet zeker bent of jouw beeldscherm goed ingesteld staat en je dus niet weet of je foto’s wel goed zullen worden afgedrukt. Lees ook eens het artikel ‘Mijn afdruk is te donker’ voor meer informatie over het juist beoordelen van foto’s. Bewerk je jouw foto’s zelf en staat je beeldscherm goed ingesteld, dan hoeft deze optie uiteraard niet te selecteren. Enhance vind je in het menu aan de rechter bovenzijde in onze Album designer. De knop zit onder het tweede tabblad, zie afbeelding. Je kan meerdere kaders selecteren met de shift toets ingedrukt, het effect van de enhance zal direct zichtbaar zijn.
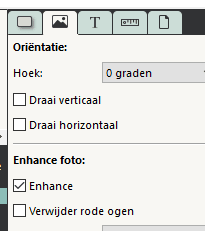
Worden de foto’s in mijn fotoboek automatisch gecorrigeerd?
Bij Profotonet is het uitgangspunt dat de fotograaf zijn / haar foto’s zelf bewerkt, er worden dus standaard geen correcties over jouw foto’s doorgevoerd. Er zit wel een automatische correctie in de software, die je desgewenst aan kan vinken. Je selecteert dan de foto en klikt op ‘enhance’, waarna slimme fotoverbeteringssoftware jouw foto optimaliseert, zonder deze te verstoren. Je kan meerdere kaders selecteren met de shift toets ingedrukt.
Hebben jullie Photoshop en InDesign templates voor de fotoboeken?
Als je je fotoboek graag zelf op wilt maken in Photoshop of InDesign, kan dat natuurlijk. Om dit goed te doen, raden wij aan om onze kant en klare templates gebruiken. Deze templates kun je hier downloaden.
Kant-en-klare templates voor inDesign of Photoshop
Hieronder staan per formaat per fotoboek de kant-en-klare templates voor inDesign of Photoshop klaar om te downloaden. De rode rand in het template is de snijmarge. Voor aflopende foto’s dien je de foto in zijn geheel door de rode rand te laten lopen om zo witte randjes in je fotoboek te voorkomen.
| Omschrijving | Afmetingen | Download template |
| Fotoboek 15×15 | 15,6 x 30,6 | Fotoboek 15×15 psd (photoshop) Fotoboek 15×15 idml (indesign) |
| Fotoboek 15×20 | 15,6 x 40,6 | Fotoboek 15×20 psd (photoshop) Fotoboek 15×20 idml (indesign) |
| Fotoboek 20×20 | 20,3 x 40,0 | Fotoboek 20×20 psd (photoshop) Fotoboek 20×20 idml (indesign) |
| Fotoboek 20×30 | 20,3 x 59,6 | Fotoboek 20×30 psd (photoshop) Fotoboek 20×30 idml (indesign) |
| Fotoboek 25×25 | 25,4 x 50,2 | Fotoboek 25×25 psd (photoshop) Fotoboek 25×25 idml (indesign) |
| Fotoboek 30×20 | 30,1 x 40,0 | Fotoboek 30×20 psd (photoshop) Fotoboek 30×20 idml (indesign) |
| Fotoboek 30×30 | 30,1 x 59,6 | Fotoboek 30×30 psd (photoshop) Fotoboek 30×30 idml (indesign) |
| Fotoboek 30×40 | 30,1 x 79,8 | Fotoboek 30×40 psd (photoshop) Fotoboek 30×40 idml (indesign) |
| Fotoboek 30×45 | 30,1 x 88,7 | Fotoboek 30×45 psd (photoshop) Fotoboek 30×45 idml (indesign) |
Download het template wat jij nodig hebt, maak je pagina’s op zoals jij wilt en sla ze op als jpg bestanden. Zijn al jouw pagina’s af? Ga dan naar onze software, upload alle spreads die je hebt opgemaakt en plaats ze stuk voor stuk in de software. De cover kun je nog heel makkelijk in onze software opmaken – deze wijzigt per aantal pagina’s qua grootte.
De spreads kun je heel simpel op de pagina’s slepen en met je rechtermuisknop schalen over de gehele spread. Staat alles erin? Dan kun je hem bestellen via het groene winkelmandje.
Kan ik met Fundy Designer of Pixellu SmartAlbums ook bij jullie bestellen?
Al onze fotoboeken staan in de software van zowel Fundy Designer als in die van Pixellu SmartAlbums. Direct vanuit Fundy Designer of Pixellu SmartAlbums bestellen is niet mogelijk. Maar je kunt de opmaak dus heel goed in deze prachtige softwarepakketten doen en via een paar simpele stappen het fotoboek in onze software toevoegen en snel bestellen.
Stap 1: Kies het juiste product en formaat en start met het ontwerpen van je fotoalbum.
Stap 2: Is hij klaar? Maak een hoge resolutie export op afdrukkwaliteit in .jpg bestanden.
Stap 3: Sla deze handig op in een map op je computer.
Stap 4: Open dan onze software, kies het gewenste product. Voeg evenveel pagina’s toe als dat je opgemaakt hebt.
Stap 5: Voeg alle kant-en-klare spreads die je hebt gemaakt in de andere software toe, kies vanuit paginastijlen de stijl ‘hele spread’ en kies met je rechtermuisknop voor ‘pas deze paginastijl toe op alle pagina’s en sleep de foto’s stuk voor stuk op de pagina. De foto schaalt dan zelf perfect over de hele spread.
Stap 6: Via het groene winkelmandje bestel je heel simpel het product en kies je desgewenst nog de juiste cover en het papier.
Stap 7: Wij gaan er direct voor je mee aan de slag.
Hoe wijzig ik het product of formaat van fotoboek?
Het omzetten van het producttype van je fotoboek (formaat of soort kaft), kun je in de Album Designer op de volgende manier eenvoudig doen.
Stap 1: Open het project waarvan je het formaat wilt wijzigen.
Stap 2: Klik in de toolbar (de menubalk direct boven het ontwerpgebied) op de knop “Wijzig product”. Je kunt alleen wisselen naar producten met dezelfde verhouding en in dezelfde productlijn. De software toont je de formaten waarin je het fotoboek kunt omzetten.
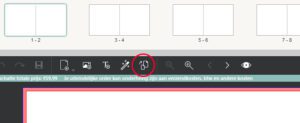
Stap 3: Kies het goede formaat en klik op “Verschil”. Het product wordt hiermee omgezet.
Stap 4: Controleer alle pagina’s in het fotoboek vervolgens goed, ook als het ontwerp verder al gereed was (extra gelet op de uitlijning en resolutie waarschuwingen).
Maak je gebruik van de Online Designer, dan klik je op de button “Verander product”.
How to fotoboeken
Handleiding: zo maak je jouw fotoboek
Om je op weg te helpen met het maken van een fotoboek hebben we een handleiding opgesteld, deze vind je hier. Volg de stappen en begin direct met het ontwerpen van jouw unieke fotoboek!
How to: Kan ik mijn eigen bibliotheekitems aan mijn fotoboek toevoegen?
Bij de Book Designer wordt standaard een uitgebreid assortiment aan maskers, kaders en plakboekelementen meegeleverd. Ook komen er regelmatig updates met nieuwe bibliotheekelementen beschikbaar. Ben je echt creatief? Probeer dan eens zelf een masker te maken met Photoshop.
Maskers, kaders & clipart gebruiken
Onderin het werkvenster heb je verschillende tabbladen. Hier kun je elementen kiezen die je album voorzien van een thema of stijl. Een masker zorgt ervoor dat je foto in een vorm wordt gegoten. De witte delen van het masker worden doorzichtig en grijze delen half transparant. Maskers en kaders sleep je vanuit de bibliotheek over een fotokader. Plakboek objecten kun je rechtstreeks op de pagina slepen.
Eigen bibliotheekelementen toevoegen
Om een eigen masker of kader te maken heb je een fotobewerkingsprogramma nodig. Maak in bijvoorbeeld Photoshop een vorm op 300 dpi. Het zichtbare deel van de foto maak je zwart, half doorschijnende delen grijs en witte delen van het masker worden helemaal transparant. Je kunt ook spelen met een verloop om een vervagend effect te creëren. Importeer de maskers via het tandwieltje in het Maskermenu en kies voor Toevoegen.
Wil je meer informatie over dit onderwerp? Lees dan how-to: Bibliotheekelementen toevoegen in een Premium fotoboek.
How-to: Hoe bewaar ik mijn eigen paginastijlen?
Als je vaker fotoboeken maakt, zal je een eigen stijl ontwikkelen en vaker je eigen paginaontwerpen gebruiken. Een handige functie van de Book Designer is dat je deze paginastijlen kunt opslaan en later weer kunt gebruiken.
Een paginastijl ontwerpen
Stap 1: Plaats de fotokaders en andere elementen (kaders, achtergronden etc.) op de pagina.
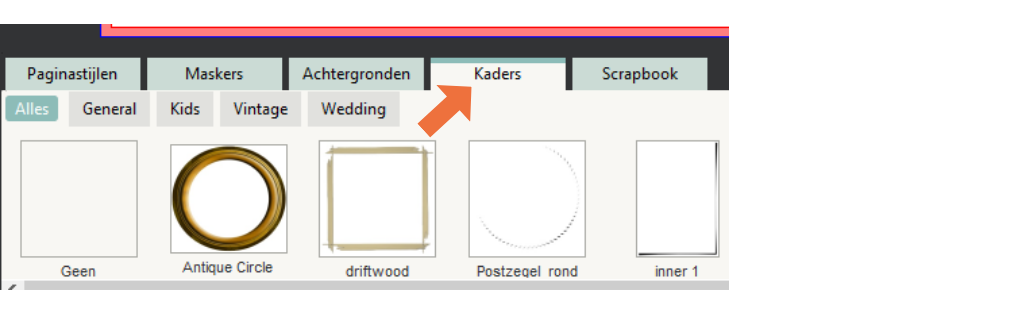
Stap 2: Klik vervolgens op het tandwieltje in het Pagina Stijlen menu onderin het venster en kies voor Bewaar Spread als Pagina Stijl.
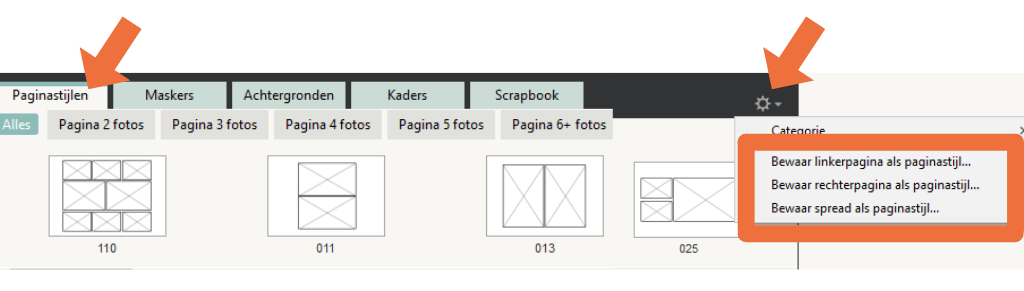
Stap 3: Geef het paginaontwerp een naam. Kies vervolgens de categorie waarin het ontwerp moet komen, of maak je eigen categorie.
Stap 4: Klik op OK. en je eigen paginastijl is klaar. Je vindt deze terug tussen de andere paginastijl onderin het venster.
Foto-effecten in de template
Wil je standaard een foto-effect, zoals zwart-wit of een spiegeling, toevoegen aan een fotokader? Doe dit als volgt:
Stap 1: Ontwerp je paginastijl
Stap 2: Sleep een willekeurige foto in het fotokader en voeg het foto-effect toe.
Stap 3: Sla de paginastijl op zoals hierboven uitgelegd staat. De foto in het kader zal bij het ontwerp verloren gaan, maar de foto-effecten worden bewaard.
How to: Hoe werk ik met achtergronden in mijn fotoboek?
Bij het toevoegen van een achtergrond heb je drie keuzes: een egale gekleurde achtergrond, een design vanuit onze software of een eigen achtergrond. De egale achtergrondkleur kies je via de inspector onder het laatste tabblad. Een design vanuit onze software als achtergrond kies je via de bibliotheek onderin het venster en een eigen achtergrond voeg je toe door een foto in je ontwerp te slepen en die in te stellen als achtergrond.
Wil je meer informatie over dit onderwerp? Lees dan How-to: Achtergrond toevoegen in een Premium fotoboek.
How to: Hoe voeg ik tekst toe aan mijn fotoboek?
Onze albumsoftware beschikt over een uitgebreide tekst editor in de inspector waarmee je je tekst op tientallen manieren kunt bewerken. Lettertype, kleur, grootte en vele andere eigenschappen van de tekst zijn aan te passen.
Wil je meer informatie over dit onderwerp? Lees dan How-to: teksten toevoegen in een Premium fotoboek.
How to: Hoe voeg ik effecten toe aan de fotokaders?
Je kunt ontzettend veel effecten aan je fotokaders toevoegen. Zo kun je je kader bijvoorbeeld rond maken en een schaduw of rand toevoegen via het eerste tabblad van de inspector of kun je andere creatieve effecten toevoegen via de tabbladen Kaders en Maskers in de bibliotheek onderin je venster.
Wil je meer informatie over dit onderwerp? Lees dan How-to: effecten toevoegen aan de fotokaders.
How to: Hoe verwerk ik foto-effecten in een fotoboek?
Foto-effecten pas je eenvoudig toe in een fotoboek via de inspector. Op het tweede tabblad kun je de oriëntatie van de foto aanpassen. Hier kun je ook de kleuren op de foto beïnvloeden.
Wil je meer informatie over dit onderwerp? Lees dan How-to: effecten verwerken in een Premium fotoboek
How-to: Hoe plaats ik de foto’s en lijn ik foto’s uit?
Aan de rand van je paginaontwerp zie je twee lijnen: een blauwe en een rode. De blauwe lijn markeert de uiterste rand van de pagina. De rode lijn markeert onze snijlijn. Alles tussen de rode en blauwe lijn valt weg tijdens het snijden van de pagina’s. Houd hier rekening mee tijdens het ontwerpen.
Foto’s plaatsen met marge
Wil je een ruimte tussen je foto’s en de rand van je pagina? Zorg dan dat je ongeveer een halve centimeter binnen de rode lijnen blijft.
Foto’s plaatsen met afloop van de pagina
Wil je dat je foto van de pagina afloopt, bijvoorbeeld een achtergrond? Maak je opmaak dan tot en met de blauwe lijn.
Uitlijnen
Uitlijnen houdt in dat de foto’s precies op een lijn staan, boven of naast elkaar. Zo komt het geheel er strak uit te zien. Je kunt op verschillende manieren uitlijnen:
- Met de inspector
Dit is de meest precieze methode. Klik op de liniaal rechtsboven. Je kunt hier de x- en y-coördinaten invullen voor de horizontale en verticale afstand vanaf de linkerbovenhoek. - Met hulplijnen
Hulplijnen kunnen ook helpen bij de uitlijning. Maak eerst linialen zichtbaar via Beeld > Toon linialen. Klik op de liniaal en sleep een hulplijn naar de goede plek in het fotoboek. Kies voor Plak Positie in het menu Beeld > Hulplijnen om de foto’s magnetisch te maken. Bij het verslepen van de kaders blijven de foto’s zo eenvoudig aan de hulplijn plakken. - Met een raster
Maak een raster zichtbaar via Beeld > Raster > Toon. Kies voor Plak positie om de foto’s magnetisch te maken. Bij het verslepen van de kaders blijven de foto’s zo eenvoudig aan de hulplijn plakken. - Centreren
Selecteer je foto en klik via de rechtermuisknop op Uitlijnen > Uitlijnen naar verticale of horizontale midden van de pagina
How to: Hoe voeg ik fotokaders toe aan mijn foto’s?
Fotokaders voeg je eenvoudig toe via de button Fotokader toevoegen boven je ontwerp. Ook kun je gemakkelijk een foto in je ontwerp slepen, dan staat de foto er direct in. In je ontwerp zie je een rood gebied aan de rand van het album. Houd rekening met deze marge bij het inladen van je ontwerpen. Alles wat in het rode gebied staat, valt weg tijden het snijden van de pagina’s.
Wil je meer informatie over dit onderwerp? Lees dan How-to: hoe voeg ik fotokaders toe aan mijn foto’s?
Productinformatie
Waarom ontstaan er golven of bobbels in mijn ingelijste foto en hoe kan ik dit voorkomen?
Golven in ingelijste foto’s kunnen ontstaan doordat de afdruk reageert op veranderingen in temperatuur en luchtvochtigheid, vooral bij grotere formaten. Dit gebeurt vaak langs de randen en is seizoensgebonden, bijvoorbeeld in de herfst of bij sterk wisselende temperaturen door airconditioning in de zomer.
Fotopapier heeft een PolyEthyleen (PE)-laag die vocht buiten houdt, maar de papierlaag kan wel vocht opnemen, wat tot bobbels kan leiden. Om dit te voorkomen, kun je de foto op een stevige ondergrond zoals zuurvrij karton of polystyreen laten plakken. Polystyreen, een 2 mm dikke, harde kunststofplaat, biedt extra versteviging en zorgt ervoor dat de foto strak in de lijst blijft zonder te golven.
Lees hier meer informatie over polystyreen.
Hoe kan ik mijn directdruk achter plexiglas veilig schoonmaken?
Maak je plexiglas schoon met een zachte, lichtvochtige microvezeldoek en gebruik enkel warm water. Spoel de doek regelmatig uit om te voorkomen dat je vuil over het oppervlak veegt. Vermijd het gebruik van schoonmaakmiddelen, omdat deze het plexiglas kunnen aantasten en een onherstelbare waas kunnen achterlaten.
Hoe kan ik mijn dibond wanddecoratie schoonmaken?
Je kunt je directdruk op dibond wanddecoratie het beste schoonmaken met een vochtig doekje. Vermijd het gebruik van schoonmaakmiddelen, omdat deze mogelijk stoffen bevatten die de afdruk kunnen beschadigen.
Hoe verwijder ik veilig vingerafdrukken van mijn foto’s?
Je kunt voorzichtig vingerafdrukken van foto’s verwijderen met een lensdoekje. Let erop dat je niet te hard wrijft, want te veel druk kan de emulsie-laag van de foto beschadigen. De emulsie-laag is een dunne, lichtgevoelige laag op een foto die de afbeelding bevat. Deze laag is verantwoordelijk voor het vastleggen van het beeld tijdens het ontwikkelproces van een foto.
Wat zijn de levertijden voor fotokalenders?
De levertijd varieert per product. Voor een fotokalender hanteren wij een productietijd van zo’n 4 werkdagen. Je bestelling wordt hierna thuisbezorgd of je kunt deze afhalen bij een Kamera Express filiaal in de buurt. Afhankelijk van de locatie, kan dit een paar dagen duren. Meer weten over de levertijden? Bekijk ons fijne overzicht waar je al onze levertijden kunt vinden.
Wat is FSC-gekeurd papier?
FSC-gekeurd papier is papier dat afkomstig is van hout dat gecertificeerd is door de Forest Stewardship Council (FSC). De FSC stelt standaarden voor verantwoord bosbeheer. Al onze fotoboeken zijn voorzien van FSC-gecertificeerd fotopapier. Ook worden al onze producten verpakt in FSC-gecertificeerd verpakkingsmateriaal. Zo wordt het papier gewonnen uit verantwoord bosbeheer. Dit draagt bij aan een duurzaam en sociaal bosbeheer, waarbij bossen met een hoge natuurwaarde en kwetsbare bosgebieden met rust worden gelaten.
Hoe zet ik een akoestische wanddecoratie in elkaar?
Het akoestische schilderij wordt geleverd als zelfbouwpakket. Met deze handige instructies is dat zo geregeld.
Welke papiersoorten zijn er voor fotoafdrukken en wanddecoraties?
Voor het maken van jouw fotoafdrukken kan je kiezen uit verschillende papiersoorten: Fujifilm Lustre (halfmat), Fujifilm Glossy (hoogglans), Fujifilm Matte (allround mat), Fujifilm Maxima Glossy (hoogglans), Fujifilm Pearl (glans met metallic effect), Fuijfilm Velvet (diepmat), Inkjet zwart-wit Lustre (mat), Inkjet Lustre Kleur (mat), FineArt (mat), K4 Ultrachrome (mat), Ilford Lustre (halfmat) en Ilford Glossy (glanzend).
Ook kan je kiezen voor hoge kwaliteit Fine Art/Giclée prints op Hahnemühle. Kies uit Hahnemühle Photo Rag, Hahnemühle Photo Rag Ultra Smooth, Hahnemühle FineArt Baryta en/of Hahnemühle Photo Rag Pearl.
Voor het maken van jouw wanddecoraties kan je kiezen uit maximaal tien verschillende papiersoorten (afhankelijk per type wanddecoratie): Fujifilm Lustre (halfmat), Fujifilm Glossy (hoogglans), Fujifilm Matte (allround mat), Fujifilm Maxima Glossy (hoogglans), Fujifilm Pearl (glans met metallic effect), Fuijfilm Velvet (diepmat), Inkjet zwart-wit Lustre (mat), Inkjet Lustre (mat), FineArt (mat) en K4 Ultrachrome (mat).
Jouw foto’s worden altijd gemaakt op het allerbeste kwaliteit fotopapier. Dit betekend dat jouw foto’s altijd haarscherp zijn met de meest intenste kleuren zonder raster. Ook gaan je foto’s een leven lang mee!
Meer informatie over de eigenschappen van het papier en welk effect het op de foto’s heeft lees je in deze blog.
Wat zijn de verschillen tussen Fujifilm Glossy, Fujifilm Maxima Glossy en Fujifilm Pearl?
Op het eerste oog lijken de Glossy, Maxima Glossy en Pearl papiersoorten van Fujifilm heel erg op elkaar. Dit komt omdat ze alle drie een glanzende afwerking hebben. Toch zit er verschil in de papiersoorten.
Fujifilm Glossy
Voor afdrukken met mooie glans en briljante kleurweergave op Fuji Digital Professional DP II papier. De opvallende glanzende finish zorgt voor levendigheid en diepte in je foto. Deze papiersoort is het meeste bekend en gangbaar.
Fujifilm Maxima Glossy
Voor prachtige glanzende afdrukken met een extra diepe zwarting en een extra groot kleurbereik op Fuji Crystal Archive Professional. De extra diepe zwarting zorgt ervoor dat de zwarttinten nog zwarter zijn en de kleuren er nog meer uitspringen.
Fujifilm Pearl
Extra intense kleurweergave met een glanzend parelmoerachtig/metallic effect op Fuji Digital Professional DP II papier. Met name in lichte partijen en huidtinten schitteren de kleuren met een metallic-achtig effect. Het meest geschikt voor mode-, architectuur- en portretfotografie en foto’s waarbij de ruimte- en dieptewerking een belangrijke rol spelen. Door in te spelen met het omgevingslicht, krijgt u een extra dimensie in de foto
Welke papiersoorten zijn er voor fotoboeken?
Voor het maken van jouw fotoboek kan je kiezen uit drie verschillende papiersoorten: Fujifilm Lustre (halfmat), Fujifilm Glossy (hoogglans) en Fuijfilm Velvet (diepmat). Voor de Professional fotoboeken kan je kiezen voor de Lustre Professional DP II. Dit is een luxere variant van het gewone Lustre fotopapier.
Jouw foto’s worden altijd belicht op professioneel Fujifilm Album paper. Dit speciale fotopapier voor fotoboeken zorgt voor haarscherpe foto’s zonder rasters, intense kleuren en foto’s die een leven lang meegaan!
Meer informatie over de eigenschappen van het papier en welk effect het op de foto’s heeft lees je in deze blog.
Wat is het verschil tussen directdruk en een foto op wanddecoratie?
Er zijn verschillende manieren om een wanddecoratie te maken. Zo bieden wij een foto op dibond aan, maar ook een directdruk op dibond. Dit geldt ook voor plexiglas en forex. Maar wat is het verschil?
Bij een directdruk wordt de foto rechtstreeks op het materiaal geprint. Je foto wordt pixel voor pixel opgebouwd. Dit zorgt voor intense kleuren met een prachtige matte finish.
Bij een fotoafdruk wordt de foto chemisch belicht op echt fotopapier. Daarna wordt de fotoafdruk op het plaatmateriaal gelijmd. Dit professionele fotopapier kenmerkt zich door een breed kleurbereik (sRGB) en een uitmuntende kwaliteit. Sprekende kleuren blijven behouden en de foto’s zijn perfect scherp, zonder rasters en met vloeiende overgangen.
Wat is plexiglas?
De foto wordt op de achterkant van een stuk plexiglas geprint. Plexiglas wordt ook wel acrylglas genoemd. Vervolgens wordt er over de foto een plastic laag geplakt. Dankzij het plexiglas krijgt je foto een glanzend oppervlakte en versterkt het de kleurenweergave. Daarnaast is plexiglas lichter en sterker dan traditioneel glas, waardoor het een populaire optie is als wanddecoratie.
Uit wat voor onderdelen bestaat het akoestische wanddecoratie?
Wanneer je kiest voor een akoestisch fotopaneel, krijg je de volgende onderdelen:
- De print op textiel wissel Dit is een flexibel doek met een rubberen rand.
- Het doek wordt opgespannen in een aluminium frame
- Geluiddempende panelen. Hiermee verbeter je de akoestiek van de ruimte.
Het product komt als bouwpakket en is zeer eenvoudig te monteren.
Kan ik het textieldoek wassen?
Nee, het is niet mogelijk om het textieldoek te wassen.
Kan ik het wisseldoek van het akoestische schilderij strijken?
Wanneer je het textieldoek in het frame spant, zullen de eventuele vouwen binnen 3 dagen verdwijnen. Mocht dit niet het geval zijn, laat het ons weten via support@profotonet.nl of bel ons op 010-2640410.
Kies ik glanzend of mat voor mijn expositie?
Welke afwerking je kiest is hoofdzakelijk jouw persoonlijke voorkeur; wat draagt het meeste bij aan het onderwerp van de afbeelding? Maar de plek waar de werken komen te hangen, is een niet te vergeten belangrijk onderdeel! In musea en galeries worden de (licht) condities natuurlijk zo goed mogelijk gecontroleerd, maar in een bedrijfshal kan een groot raam de keuze van jouw afwerking beïnvloeden. Je wil natuurlijk niet dat jouw beeld straks wegvalt in de reflectie van de bomen buiten… Ga dus vooral even langs op de locatie en let daarbij extra op de lichtcondities.
Welk papiersoort heeft de juiste kwaliteit voor een expositie / tentoonstelling?
Wij stellen, net als veel Musea en Galeries, de hoogste eisen aan onze producten. Dit heeft onder andere te maken met kleurechtheid, UV resistentie en afwerking. Al onze fotochemische afdrukken en al onze inkjet prints op papier voldoen aan de hoogste standaard. De papiersoorten en eigenschappen staan op deze pagina duidelijk op een rij. Welk papier je kiest is dus enkel nog een combinatie van persoonlijke voorkeur, het onderwerp van de afbeelding en de plaats waar hij komt te hangen!
Welke kleuropties heb je bij een passe-partout?
Je hebt bij ons de keuze tussen een zwart of wit passe-partout. Het snijrandje van de passe-partouts is iets schuin voor een mooie dieptewerking. Zowel bij de witte als de zwarte passe-partout is die schuine snijrand wit.
Wat is conserverend inlijsten?
Onze inlijstservice maakt gebruik van materialen en technieken die de beste bescherming bieden aan jouw foto. Zo wordt de fotoafdruk met zuurvrije lijm op polystyreen verkleefd om niet te gaan golven, en is het passe-partout ook van hoogwaardig materiaal waardoor het niets afdoet aan de afdruk. Dat alle gebruikte materialen zorgvuldig gekozen zijn om zo min mogelijk afbraak te geven aan de print, heet conserverend inlijsten. Het maakt dat jij tot in de lengte der dagen van jouw mooie afdruk kan genieten!
Hoe hang je een foto op canvas op?
Wij hebben een uitgebreid blogartikel gemaakt waarin je precies kunt zien hoe je jouw wanddecoratie kunt ophangen aan de muur. Kies voor een spiegelophangsysteem voor lichte materialen en een aluminium profiel voor zware en grote formaten.
Hoe kan je een foto op canvas schoonmaken?
Een foto op canvas blijft in de beste staat als je het regelmatig schoonmaakt. En een ongeluk zit in een klein hoekje. Om jou uit de brand te helpen hebben we een paar tips op een rijtje gezet:
- Gebruik geen schoonmaakmiddel: hiermee beschadig je het canvasdoek.
- Zet geen druk op het doek, zo voorkom je kleurverlies & beschadiging van het doek.
- Gebruik een plumeau om stof en licht vuil van het doek te verwijderen, zo zet je de minste druk.
Wat zijn de afmetingen van de passe-partouts?
De passe-partouts zijn vijf centimeter breed, dus een foto van 20x30cm zonder passe-partout heeft een lijst van 20×30 cm, maar een foto van 20×30 met passe-partout heeft een lijst van 30x40cm. Om dus te weten hoe groot je lijst wordt, tel je 10 cm op bij de breedte en bij de lengte van je foto.
Van welk materiaal zijn jullie passe-partouts gemaakt?
Onze passe-partouts hebben een buitenkant van hoogwaardig wit of zwart papier en een kern van Ph neutraal gemaakte witte alpha cellulose (houtpulp). Ze zijn compleet zuurvrij en lignine vrij. Zuurvrij zorgt ervoor dat de kleuren van de afdruk optimaal behouden blijven. Lignine vrij maakt dat het passe-partout zelf niet verkleurd. De inlijstservice van profotonet maakt dus gebruik van materialen en technieken die bescherming bieden aan jouw foto. Dat heet conserverend inlijsten en maakt dat jij tot in de lengte der dagen van jouw mooie afdruk kan genieten!
Welk product kan ik het beste kiezen voor mijn expositie?
Kwalitatief voldoen al onze papiersoorten. Als je de afdrukken direct hoogwaardig afgewerkt wil hebben om op te hangen, kan je ze bij ons laten verlijmen op een drager of door ons laten inlijsten. Mocht je voor verlijmen gaan, raden wij voor dit doel aan om te verlijmen op dibond, of tussen dibond en plexiglas. Dibond is speciaal ontwikkeld om in diverse omstandigheden zijn vorm goed te houden en zal dus in verreweg de meeste condities mooi recht blijven.
Wat is embossing en hoe ziet dat er uit?
Embossing is een reliëf maken in de covers van fotoboeken. Hierbij drukken we met een embossing machine loden letters met kracht en hitte in het omslag van een fotoboek, om zo een voelbaar en zichtbaar effect te krijgen van de gekozen tekst. Dit doen we met folie in de kleuren goud, zilver, zwart en wit. De tekst is dan subtiel aanwezig. Dat kan jouw bewuste keuze zijn als je een naturel uitstraling wenst.
Bekijk de mogelijkheden voor embossing op fotoboeken

Ontvang jij een fotoboek met golvende bladen, wat nu?
Je hebt een fotoboek besteld, ontvangt dit netjes van ons, maar nu lijken de pagina’s van het binnenwerk helemaal te golven. Dat lijkt niet de bedoeling en je wilt een oplossing.
Voor onze fotoboeken gebruiken wij fotochemisch (foto)papier, dit vanwege de veel betere kwaliteit en scherpte in de printtechniek. Echter is dit niet echt te vergelijken met gewoon papier, het is iets plastics en in bepaalde periodes in het jaar is de luchtvochtigheid hoger dan gewenst, waardoor het fotopapier in het album gaat werken en daardoor ontstaan er golvende pagina’s. Zolang het in eenzelfde ruimte blijft waarbij de luchtvochtigheid tussen de 40 en 60% is, zal er niets met het fotoboek gebeuren, echter gaat het fotoboek ‘op reis’, wordt vanuit onze productie meegenomen door PostNL of DHL, komt in het postsorteercentrum, gaat weer een vrachtwagen of busje in en komt uiteindelijk bij je thuis uit. Allemaal verschillende temperaturen en luchtvochtigheidsgehaltes, en daar moet het fotoboek even van bijkomen.
Lees meer over dit onderwerp op onze pagina Album met golvende bladen.
Wat is de backprint op de fotoafdrukken?
Onze afdrukken op het Fuji en Ilford papier zijn voorzien van een backprint met orderinformatie en de naam van de afzender. Dit is essentiële informatie zodat wij weten welke foto bij welke bestelling hoort en dus ook naar welke klant we deze moeten versturen. Dit is vrijwel niet storend en staat klein op de achterzijde. Mocht je het eventueel toch willen verwijderen, kun je met bijvoorbeeld terpentine of aceton (bijv. nagellak remover) dit heel simpel en gemakkelijk van de achterzijde van de foto poetsen. Wrijf het daarna schoon met een lichtvochtige doek en laat het goed drogen.
Bij de grote afdrukken op het FineArt fotopapier of Inkjet Lustre is dit niet het geval, aangezien deze foto’s naderhand nog gesneden worden.
Welk type papiersoorten en fotolijsten zijn er?
Wil je een foto inlijsten? Houd dan rekening met het papieroppervlak en het glas in de fotolijst. Het komt regelmatig voor dat wij vragen krijgen over het verkleven van een foto aan het glas van een fotolijst. Dit kan komen als zowel de fotoafdruk als de glasplaat gladde oppervlakken zijn. Is de foto glanzend (glossy / glossy pearl) en heeft de glasplaat geen reliëf, dan kunnen de twee verkleven wat lelijke ringen aan de voorzijde geeft. Er zijn dan twee oplossingen:
- Het oppervlakte veranderen
De eerste oplossing is te realiseren door te kiezen voor een goede glasplaat met een reliëf, of voor mat (lustre) fotopapier. Wanneer de glasplaat of de afdruk een minuscuul reliëf structuur heeft kan er lucht tussen het papier en het glas komen en gaat dit niet verkleven. - Zorgen dat er geen contact is tussen de twee oppervlakten
Oplossing twee is te realiseren door een passe-partout te gebruiken. Zo ontstaat er een luchtlaag tussen het glas en de foto en is er geen contact en blijft de foto ook mooi.
Kan ik proefdrukken ontvangen?
Het maken van proefafdrukken van fotoboek pagina’s is helaas niet mogelijk. Wel kun je (als test) losse fotobestanden afdrukken om te controleren of deze redelijkerwijs overeenkomen met je beeldscherm. Wij werken volgens strenge kalibratienormen voor al onze machines dus wanneer je beeldscherm goed staat afgesteld, zal je niet voor verrassingen komen te staan.
Lees ook het artikel mijn afdruk is te donker‘en de pagina over colormanagement om je nog meer te verdiepen in het beoordelen van foto’s en omgaan met kleurmanagement.
Wat is het verschil tussen een Premium fotoboek, een Premium Plus fotoboek en een Professioneel fotoboek?
Het belangrijkste verschil tussen onze fotoboeken is de vervaardigingswijze, de paginadikte en de cover opties.
In alle gevallen zijn de pagina’s lay-flat, het Premium Plus- en Professioneel fotoboek wordt met de hand ingebonden waar het Premium fotoboek machinaal wordt gelijmd.
De pagina’s van het Premium fotoboek zijn twee fotoafdrukken rug aan rug verlijmd, waar bij het Premium Plus- en Professioneel fotoboek deze nog worden verdikt met ca. 1 mm museumkarton zodat het boek een chique uitstraling krijgt met de kleurvastheid wat in levensduur verlengt. Het maximum aantal pagina’s van het standaard fotoalbum is 100 pagina’s (50 spreads) het Premium Plus en Professioneel fotoboek telt maximaal 70 pagina’s, ofwel 35 spreads.
Materialen en coveropties zijn bij de Professioneel fotoboeken ook anders dan bij het Premium en Premium Plus fotoboek.
Check onze fotoboek kieswijzer voor nog meer verschillen.
Waar kies ik schutbladen voor mijn fotoboek?
Premium en Premium Plus fotoboeken
Bij het bestellen van een fotoboek kun je kiezen voor een standaard schutblad of een eigen ontwerp.
Als je online kiest voor ‘eigen ontwerp’ start het fotoboek met je ontworpen pagina 1-2 (1 aan de kaft), en sluit het af met je ontworpen spread 29-30 (30 aan de kaft). Je eigen ontwerp heb je dus al bepaald in de software.
Wanneer je bij bestellen kiest voor een standaard schutblad, bijvoorbeeld wit, start je fotoboek met wit links en rechts op pagina 1-2. Je eigen ontworpen 1-2 in de software wordt daarmee in het fotoboek pagina 3-4. Het fotoboek eindigt dan ook met links en rechts wit, dus na bijvoorbeeld je laatst ontworpen pagina 29-30 komt in het fotoboek nog 31-32 wit.
Je ontwerp start altijd links, ongeacht je keuze op dit punt verschuift je opmaak nooit.
Professional fotoboeken
Als je kiest voor een Professional fotoboek ontwerp, start en eindigt het vervaardigde boek direct met een spread linnen.
Het linnen komt in een kleur mooi passend bij de door jouw gekozen omslag (bijvoorbeeld wit linnen bij een wit leren omslag). Je eigen ontworpen 1-2 in de software wordt daarmee in het fotoboek eigenlijk pagina 3-4. Het boek eindigt dan ook met een spread linnen, dus na bijvoorbeeld je laatst ontworpen pagina 29-30 komt in het fotoboek nog 31-32 linnen. Je ontwerp start altijd links, je opmaak verschuift bij Profotonet daarin nooit.
Hoe werkt het afdrukken van zwart wit foto’s?
Bij Profotonet heb je de optie om je zwart wit afbeelding op echt zwart wit papier af te laten drukken. Wanneer alleen grijstinten afgedrukt kunnen worden, zoals bij het Ilford, Inkjet en Ultrachrome, voorkom je kleurzweem.
Het Ilford Galerie paper is beschikbaar voor de maten 13×19 en 20×30 cm. De afdruk is gebaseerd op het traditionele zwart wit silverhalide techniek, en verkrijgbaar in Glossy & Lustre papier. Formaten vanaf 30x30cm kunnen afgedrukt worden met de K4 Ultrachrome, gegarandeerd ook zonder kleurzweem. Geïnteresseerd? Bekijk onze zwart wit pagina met alle informatie over de papiersoorten, technieken en prijzen.
Wat is de dikte / gewicht van het (foto)papier?
De aanduiding “…grams” wordt gebruikt voor papier en wordt door de mensen gelinkt aan een bepaalde dikte papier. Fotopapier is een mix is tussen papier en kunststof (emulsie), waarbij het kunststof in het fotopapier zwaarder is dan papier. Een fotochemische afdruk van bijvoorbeeld 220 g/m2 is dan ook dunner dan een stuk papier met hetzelfde gewicht.
Wij kunnen dus wel een referentie geven van hoe zwaar ons fotopapier is (ongeveer 220 g/m2), maar dit staat niet in verhouding tot de dikte die mensen bij papier gewend zijn.
Het zou tot valse verwachtingen kunnen leiden om toch een grams aanduiding aan te geven en dat is bij fotochemische afdrukken dan ook niet gebruikelijk.
Hoe houd ik mijn fotoboek zo mooi?
Het fotopapier dat wij gebruiken voor onze fotoboeken is speciaal ontwikkeld voor het gebruik in fotoboeken. Er is rekening gehouden met veelvuldig aanraken tijdens het doorbladeren. Om eventuele vlekjes toch weg te vegen gebruik je een zachte doek, bijvoorbeeld een brillendoekje of microvezeldoek. Gebruik nooit water op de pagina’s. De bladen kunnen hierdoor aan elkaar plakken en je album beschadigen.
Is het fotoboek toch per ongeluk nat geworden? Laat het boek dan aan de lucht drogen en sluit het niet voordat de pagina helemaal droog is. Eventueel kun je een haardroger gebruiken. De omslag van een fotoboek is gecoat en kan wel met een lichtvochtige doek worden afgenomen. In deze flyer lees je alles over het behouden van de hoge kwaliteit van jouw fotoboek.
Mocht je er zeker van willen zijn dat je fotoboek netjes blijft, kijk dan eens bij onze bewaarboxen.
Bestelling, verzending en aflevering
Hoe kan ik een bestelling plaatsen?
Het plaatsen van een bestelling bij Profotonet is zeer eenvoudig. We lichten dit stapsgewijs toe:
- Selecteer je product: Blader door ons assortiment van fotoproducten en kies het product dat je wilt bestellen, bijvoorbeeld fotoboeken, afdrukken, of wanddecoratie.
- Personaliseer je product: Nadat je het product hebt gekozen, kun je beginnen met personaliseren. Upload je foto’s en pas het ontwerp aan volgens je voorkeur.
- Voeg toe aan winkelwagen: Als je tevreden bent met je ontwerp, voeg je het product toe aan je winkelwagen. Je kunt ervoor kiezen om meerdere items toe te voegen voordat je doorgaat naar het afrekenen.
- Afrekenen: Ga naar je winkelwagen en klik op “Afrekenen”. Volg de instructies om je afleveradres in te voeren en een betalingsmethode te kiezen.
- Betalen: Voltooi de betaling via een veilige betaalmethode.
- Bevestiging: Na het afronden van de betaling ontvang je een bevestigingsbericht met alle details van je bestelling. Houd dit bericht bij voor je referentie.
Dat is het! Je bestelling is geplaatst, en ons team zal nu aan de slag gaan om je hoogwaardige fotoproducten te produceren en zo snel mogelijk bij je af te leveren. Als je nog vragen hebt, aarzel dan niet om contact met ons op te nemen. We helpen je graag verder.
Wat zijn de levertijden?
De levertijd varieert per product, daarom hebben we een fijn overzicht gemaakt waar je al onze levertijden kunt vinden.
Moet ik betalen voor de sample box?
Op voorhand dien je de sample box te bestellen en af te rekenen. Na het bestellen van onze sample box ontvang je direct een kortingsvoucher van €10 die je kunt gebruiken voor het bestellen van jouw eerstvolgende fotoboek en de kosten voor de sample box te verrekenen.
Aan wie kan ik vragen stellen over mijn bestelling?
Voor vragen over je bestelling, kun je contact opnemen met onze klantenservice. Alle belangrijke details van je bestelling kun je ook in het servicecentrum vinden.
Ik ben mijn factuur kwijt, hoe kan ik een nieuwe factuur opvragen?
Via het servicecentrum vind je alle informatie over orders die in behandeling zijn of reeds verzonden zijn. Ook heb je hier de mogelijkheid om een kopie van je factuur te downloaden en eventuele openstaande posten te controleren.
Kan ik een bestelling laten bezorgen in het buitenland?
Je kunt je bestelling laten versturen naar België, Luxemburg, Duitsland en Frankrijk. Kijk hier voor de verzendkosten.
Kan ik ook meerdere fotoboeken tegelijk bestellen?
Meerdere fotoboeken tegelijk bestellen kan heel eenvoudig in onze Album Designer en scheelt je bovendien in de verzendkosten. Ga als volgt te werk:
Stap 1: Bestel je project en kies voor de optie Voeg toe aan winkelwagen.
Stap 2: Als al je fotoboeken af zijn, ga je naar het startscherm van de Album Designer en kiest voor Toon Winkelwagen.
Stap 3: Selecteer één van de projecten en klik op Bestellen.
Alle projecten met de status Klaar voor bestellen worden nu besteld in een order.
Hoe bestel ik een fotoboek?
Je bent klaar met het ontwerpen van je fotoboek en bent tevreden over de proef-exports. Dan ben je eindelijk zover om het fotoboek te bestellen. Zorg voor een goede internetverbinding en klik in de software op het winkelwagentje om naar het online orderformulier te gaan.
Automatische controle
Als je op Bestellen klikt, controleert de software automatisch je fotoboek op fouten, zoals ontbrekende foto’s.
- Een geel waarschuwingsteken. Er is een foto of bibliotheekelement van lage kwaliteit in je fotoboek. Kies een andere foto of verklein de huidige foto om verzekerd te zijn van een goede kwaliteit.
- Een rood waarschuwingsteken. Er ontbreekt een element. Dit kan bijvoorbeeld gebeuren als je een foto op een andere plek op je computer heeft gezet. Rode waarschuwingstekens kun je niet negeren.
Winkelwagen
In de volgende stap kun je kiezen om je project toe te voegen aan de winkelwagen en later meerdere fotoboeken tegelijk te bestellen of om de bestelling direct te plaatsen. Als je voor Bestel Nu kiest, wordt je naar het online orderformulier gestuurd. Als je voor het eerst een fotoboek bestelt, maak je eerst een gebruikersaccount aan.
Afwerking kiezen
In het online orderformulier kies je de afwerking van je fotoboek.
- Papiersoort. Verschillende hoogwaardige papiersoorten van Fujifilm.
- Cover. Kies uit talloze coverkleuren en -materialen. Heb je voor een fotocover gekozen, dan kun je nog kiezen om dit op fotopapier te doen of op een linnenstructuur.
- Schutblad. Schutbladen zijn vastgelijmd aan de binnenkant van de omslag. Ze vormen de eerste en laatste pagina van je fotoboek. Standaard wordt je eigen ontwerp hiervoor gebruikt (wat betekent dat je fotoboek direct begint met je foto’s en niet eerst een lege pagina), maar als je een extra pagina tussen de omslag van het fotoboeken het begin van je ontwerp wilt, kies je hier de kleur van je extra schutblad.
Kies vervolgens verzendadres, factuuradres en de verzendmethode en rond de bestelling af. Je keert nu terug naar de software om de bestanden te uploaden. Als wij je bestanden hebben ontvangen, krijg je een bevestigingsmail van ons.
Ik heb mijn bestelling nog niet ontvangen wat kan ik doen?
Je kunt de status van de bestelling altijd controleren in het servicecentrum. Als het pakket verzonden wordt ontvang je een track & trace link. Als jouw bestelling 5 werkdagen na verzending niet is bezorgd, neem dan contact op onze klantenservice.
Waar kan ik mijn bestelling persoonlijk ophalen?
Wil jij je bestelling persoonlijk ophalen? Je kunt je bestelling bij ons op de Rietbaan 17 in Capelle aan den IJssel afhalen. Kies tijdens het bestelproces voor Ophalen in Capelle a/d IJssel. Na ontvangst van de verzendbevestiging per e-mail, kun je jouw bestelling direct op komen halen.
Ook is het mogelijk om je bestelling gratis op te halen in een van de Nederlandse Kamera Express winkels.
Kan ik mijn bestelling en het bezorgadres later nog wijzigen?
Je kunt een ingediende bestelling helaas niet later bewerken of wijzigen. Uitzonderingen op de regel zijn wijzigingen van het bezorgadres. Je bestelling mag dan natuurlijk nog niet verzonden zijn. Neem hiertoe per e-mail of telefonisch contact op met onze klantenservice. Geef hierbij altijd je bestelnummer door. Samenvoegen van verschillende bestellingen is om logistieke en product technische redenen niet mogelijk.
Mijn foto is beschadigd, wat kan ik doen?
Ook al zijn we nog zo zorgvuldig, er kan wel eens iets misgaan. Wij verzoeken je het gebrek zo spoedig mogelijk na ontdekking aan ons kenbaar te maken. Controleer daarom als de bezorger er nog bij is of de verpakking intact is. Is deze beschadigd, weiger dan het pakket aan te nemen. Neem vervolgens direct contact op met onze klantenservice, zodat deze opdracht kan geven tot een vervanging. Heb je het pakket al in ontvangst genomen en een beschadiging vastgesteld, neem dan ook contact op met onze klantenservice. Bewaar in verband met een eventuele retourzending de originele verpakking. Voor een snelle verwerking is het zeer belangrijk dat je onze klantenservice per e-mail foto’s stuurt om de beschadiging te documenteren. Geef daarbij ook je bestelnummer op.
Kan ik mijn bestelling annuleren?
Wanneer je je producten hebt betaald, gaat je bestelling direct in productie. Hierdoor is het helaas niet mogelijk om je bestelling te annuleren of te wijzigen.
Ik heb geen verzend- en/of orderbevestiging gekregen, hoe kan dit?
Na iedere geplaatste bestelling krijg je een orderbevestiging. Deze wordt verstuurd naar het opgegeven e-mailadres. Als de order klaar is, krijg je hier ook bericht van via e-mail. Krijg je geen e-mail van ons? Check eerst je spam-map. In de regel zal je onze bevestiging hier dan terugvinden. Zo niet, neem dan contact op met onze klantenservice. Zij kunnen nagaan of de order juist is doorgekomen.
Ik kan niet inloggen. Wat moet ik doen?
Heb je al eerder een foto product bij ons besteld en werken je inloggegevens niet meer, houdt dan rekening met het volgende:
Voor het bestellen van een foto product als een fotoafdruk, wanddecoratie (canvas, photo blocks, dibond etc), of fotokalender heb je geen inloggegevens nodig en kun je ten alle tijden een bestelling plaatsen.
Voor het bestellen van een fotoboek heb je wel een account nodig.
Daarnaast hebben we nog het servicecentrum waar je informatie kunt vinden over reeds geplaatste bestellingen. Omdat dit losstaat van de fotoboek software, heb je hiervoor een ander account nodig.
Lukt het nog steeds niet, neem dan contact op met onze klantenservice. Wij kijken graag met je mee en helpen je graag verder.
Welke betaalmogelijkheden heb ik?
Je kunt je bestelling bij ons gemakkelijk én veilig betalen via de volgende betaalmogelijkheden:
iDeal (gratis)
Met iDeal kun je vertrouwd, veilig en gemakkelijk online betalen via je eigen bank (gratis).
Je kunt gebruikmaken van iDeal als je gebruikmaakt van een van de volgende internetbanken: ABN AMRO, ASN Bank, bunq, ING, Knab, Rabobank, RegioBank, Revolut, SNS, Svenska Handelsbanken, Triodos Bank en Van Lanschot.
Creditcard (gratis)
Je kunt bij ons ook met een creditcard betalen. Je vult je creditcard gegevens in op een SSL-beveiligde server. Wij accepteren Mastercard, Visa, Maestro en Carte Bleue.
Bancontact (gratis)
Met Bancontact kun vertrouwd, veilig en gemakkelijk online betalen via je eigen bank (gratis). Je kunt gebruikmaken van Bancontact als je bankiert bij een van de volgende internetbanken: Dexia, Fortis, ING, FINTRO, KBC, CBC, AXA bank en VDK Spaarbank.
PayPal (gratis)
Het is ook mogelijk om via een PayPal-rekening te betalen. Als je voor deze optie kiest, wordt je automatisch doorgestuurd naar de PayPal website. Nadat je jouw PayPal-gegevens hebt ingevoerd, kun je de betaling voltooien.
Profotonet Giftcard of Tegoedvoucher
Je kunt ook betalen met een Profotonet Giftcard of tegoedvoucher. Vul bij de betaalmogelijkheden de unieke code op de giftcard of tegoedvoucher in bij ‘kortingscode/tegoedbon inwisselen’. Is het saldo op je giftcard of tegoedvoucher te laag, dan kun je het overgebleven bedrag voldoen via een andere betaalmogelijkheid.
Gebruik je niet je volledige giftcard tegoed? Dan blijft het overgebleven bedrag gewoon staan en kun je de volgende keer opnieuw de code gebruiken. Dit geldt niet bij een tegoedvoucher, deze moet in één keer wordt besteed en is niet te gebruiken in combinatie met andere kortingen of acties van Profotonet.
Betaal- en garantiebewijs
Na de betaling ontvang je per e-mail je factuur welke dient als betaal- en garantiebewijs.
Wat zijn de verzendkosten?
Verzending naar een Nederlands adres
| Product | Verzendkosten |
| Fotoafdrukken onder formaat 30×30 | € 3,99 |
| Fotoafdrukken formaat 30×40 en groter | € 6,99 |
| Wanddecoratie tot formaat 80×80 of zijde groter dan 110 | € 11,99 |
| Wanddecoratie formaat 100×100 of zijde groter dan 150 | € 19,99 |
| Fotoboeken | € 6,99 |
Verzending naar een internationaal adres
| Product | Verzendkosten |
| Fotoafdrukken onder formaat 30×30 | € 3,99 |
| Fotoafdrukken formaat 30×40 en groter | € 6,99 |
| Wanddecoratie tot formaat 80×80 of zijde groter dan 110 | € 11,99 |
| Wanddecoratie formaat 100×100 of zijde groter dan 150 | € 19,99 |
| Fotoboeken | € 6,99 |
Afhaalpunten (gratis)
| Locaties | Verzendkosten |
| Profotonet Capelle aan den IJssel | Gratis |
| Alle Kamera Express winkels | Gratis |
Hoe kan ik meerdere fotoboeken tegelijk bestellen (winkelwagen)?
Meerdere fotoboeken tegelijkertijd bestellen gaat makkelijk en bespaart je verzendkosten.
Stap 1: Bestel je project en kies voor de optie Voeg toe aan winkelwagen.
Stap 2: Herhaal stap 1 totdat je order compleet is
Stap 3: Ga naar het startscherm van de Book Designer en kiest voor Toon Winkelwagen.
Stap 4: Selecteer één van de projecten en klik op Bestelling afronden onderin.
Alle projecten met de status Klaar voor bestellen worden nu besteld in een order.
Worden niet alle boeken getoond online? Dan is er bij 1 order al eerder online contact geweest (bijvoorbeeld om de prijs te bepalen) en is de order daardoor niet in 1x geplaatst. Je kunt de order afbreken en de winkelwagen leeg maken. Herhaal bovengenoemde stappen vanuit de schone lei en dan zullen ze er wel allemaal in staan.
Let op: dit geldt alleen voor de offline software, heb je je fotoboek met de online designer gemaakt dan is het helaas niet mogelijk om meerdere fotoboeken in 1 bestelling te plaatsen.
Pro-partner
Is het Pro-partner worden gratis?
Ja, je kan je gratis aanmelden als Pro-partner. Je moet wel aan een aantal voorwaarden voldoen om in aanmerking te komen als Pro-partner. Pro-partner is alleen bedoeld voor vakfotografen die beroepsmatig fotoboeken maken.
- Je moet je van tevoren aanmelden als Pro-partner via het aanmeldformulier op de website.
- Je moet bewijzen dat de fotoboeken beroepsmatig worden gemaakt door middel van het toesturen van een KVK-nummer.
- Jouw aanmelding moet worden goedgekeurd door een Profotonet medewerker. Dit kan enkele dagen duren. Over de uitslag kan niet worden gediscussieerd.
Hoe lang ben ik Pro-partner?
Na aanmelding ben je automatisch t/m 31 december 2025 Pro-partner. Tot die tijd kan je gebruikmaken van alle voordelen waaronder de 15% korting op onze Professional fotoboeken en 10% korting op alle wanddecoraties. Daarnaast ontvang je gedurende deze periode exclusieve extra voordelen voor aangemelde vakfotografen.
Wat houdt een 100% tevredenheidsgarantie in?
Profotonet wil jouw klanten alleen de allerhoogste kwaliteit bieden. Daarom worden onze Professional fotoboeken handgemaakt door onze ervaren boekbinders en gebruiken we alleen de allerhoogste kwaliteit materialen. Onze Professional fotoboeken worden altijd na het productieproces nog eens extra handmatig gecontroleerd voordat ze verstuurd worden. Hierdoor garanderen wij een 100% tevredenheidsgarantie. Mocht je toch niet helemaal tevreden zijn, neem dan binnen 14 dagen na ontvangst contact met ons op, dan zorgen wij altijd voor een passende oplossing.
Stuur een mail naar sales@profotonet.com met daarin je ordernummer of bel met een van onze medewerkers via 010-26 40 410.
Hoe vraag ik een gratis sample set met coverkleuren aan?
Nadat je bij ons bent aangemeld als Pro-partner heb je éénmalig recht op een gratis sample set (t.w.v. € 10) met de coverkleuren van onze collecties. Wil je meer sample sets? Deze kun je tegen een kleine vergoeding eenvoudig bij ons bestellen.
Hoe vraag ik als Pro-partner een gratis demo fotoboek aan?
Nadat je bij ons bent aangemeld als Pro-partner kan je éénmalig een gratis Professional demo fotoboek aanvragen. Handig om te laten zien aan je klanten en onze kwaliteit te ervaren! Het demo fotoboek kun je zelf helemaal naar wens samenstellen. Om een gratis demo fotoboek aan te vragen moet je het volgende doen:
- Begin een nieuw project en geef het de naam ‘DEMOBOEK’. Let op, dit moet in het account waarmee je geregistreerd staat als pro-partner.
- Maak een Professional fotoboek
- Maak duidelijk dat het om een demoboek gaat. Dit kan op drie manieren:
- Zet op de voorkant van het Professional fotoboek ‘inkijk exemplaar’ of ‘demoboek’ middels een embossing of lasertekst.
- Zet op de eerste pagina van het fotoboek door de foto ‘inkijk exemplaar’ of ‘demoboek’.
- Maak een fotoboek met daarin foto’s van meerdere bruidsparen
- Stuur direct na het bestellen een e-mail naar support@profotonet.com met daarin je ordernummer, bedrijfsnaam, voor- en achternaam.
- Na een controle of er voldaan is aan een van de drie voorwaarden sturen we het demo fotoboek zo snel mogelijk naar je op. Vervolgens crediteren we de rekening voor jouw demoboek.
- Het gratis demoboek is exclusief verzendkosten en custom bewaarbox. Hiervoor moet een meerprijs worden betaald.
Hoe verstuur ik mijn fotoboeken white label naar mijn klanten?
Wanneer je je aanmeldt als Pro-partner wordt jouw Profotonet account omgezet in een Pro-account. Hiermee kan je op rekening bestellen en white label versturen. Dat betekent dat er geen logo of de naam Profotonet op of in het pakket staat. Je kan er ook voor kiezen om je eigen logo te uploaden. Deze komt dan op de pakbon en verzendsticker te staan. Bij het aanmeldformulier op de website kan je jouw logo uploaden. Om white label te versturen dien je tijdens het bestellen ingelogd te zijn in je Profotonet account. Wanneer je bij verzendadres een ander adres opgeeft dan het factuuradres, wordt de verzending white label verstuurd. Vul je hier geen ander adres in, dan wordt de verzending niet white label verstuurd.
Heb je al een Pro-account op rekening bij ons?
Dan wordt de bestelling al white label verstuurd of met de vermelding van jouw eigen bedrijfsnaam.
Hoe maak ik gebruik van de Pro-partner korting?
Wanneer je je via het aanmeldformulier op de website hebt aangemeld als Pro-partner en jouw aanmelding is goedgekeurd, ontvang je van onze klantenservice een e-mail met daarin een kortingscode. Deze code geeft je recht op 15% korting op onze Professional fotoboeken. Vul de code in bij de betaalgegevens in het bestelproces. Je korting wordt dan automatisch verrekend op jouw factuur.
Leer- en lees meer over verschillende onderwerpen
Wil je graag wat bijleren over fotografie, fotobewerking of colormanagement? Ben je net begonnen als fotograaf? Of heb je al wat meer ervaring? Het maakt niet uit. Op de blog van Profotonet kun je terecht voor leuke weetjes, tips en tricks. Zo wordt voortaan elk fotoproduct een succes. Of het nu om het afdrukken van foto’s gaat of om de perfecte wanddecoratie.
We gaan dieper in op bepaalde onderwerpen. Fotografie, ons designprogramma of juist een stappenplan om zelf een verjaardagskalender te maken. You name it! We zullen zelf bloggen over onderwerpen als colormanagement, het afdrukken van foto’s of bijvoorbeeld het maken van een fotoalbum. Maar ook gastbloggers, klanten en (bekende) fotografen aan het woord laten. Veel lees-, fotografeer- en bewerkplezier!