Allgemein
Wo kann ich eine Bewertung abgeben?
Bei Profotonet schätzen wir das Feedback unserer geschätzten Kunden. Du kannst deine Erfahrungen und Bewertungen ganz einfach über Trustpilot mit uns teilen, eine vertrauenswürdige Plattform zum Sammeln von Bewertungen.
Möchten Sie mehr über die Bewertungspolitik dieser Plattform erfahren? Ansicht über:
Bekommen treue Kunden bei Profotonet Rabatte?
Bekommen treue Kunden bei Profotonet Rabatte?
Bei großen Bestellmengen arbeiten wir standardmäßig mit Mengenrabatten. Der Rabatt gilt für mehrere Exemplare desselben Produkts und derselben Größe. Dieser wird während des Bestellvorgangs automatisch berechnet.
| 5–9 Stück | 5% |
| 10–24 Stück | 10% |
| Mehr als 25 Stück | 15% |
Zusätzlich zu diesem Mengenrabatt gibt es von Zeit zu Zeit auch andere Aktionen. Behalten Sie dazu unsere Website im Auge.
Und was ist mit Fotoclubs, Studenten oder Vereinen?
Wir erhalten regelmäßig Anfragen von Studenten, Fotoclubs oder Vereinen, die uns um Ermäßigungen bitten. Angesichts der steigenden Zahl von Amateurvereinen und Sponsoring-Anfragen haben wir beschlossen, nur noch ausgewählte Wohltätigkeitsorganisationen zu unterstützen. Darüber hinaus sind wir Sponsor der Zilveren Camera und einer Reihe von Fotofestivals. Wir bitten um Ihr Verständnis für unsere Entscheidung und werden Ihre Fotoarbeiten weiterhin mit größter Sorgfalt und Profotonet-Qualität drucken.
Wie kann ich mit Ihnen Kontakt aufnehmen?
Sind Sie interessiert oder haben Sie eine Frage oder einen Kommentar? Zögern Sie nicht, uns anzurufen oder uns eine E-Mail zu schicken, indem Sie die nachstehenden Angaben verwenden.
E-Mail: support@profotonet.nl
Telefonnummer: +31 (0)10 2640410
Wie sind Ihre Öffnungszeiten?
Möchten Sie Ihre Bestellung abholen oder einfach vorbeikommen, um sich unsere Produkte anzusehen? Sie sind herzlich willkommen, uns in der Rietbaan 17 in Capelle aan den IJssel zu besuchen.
Unsere Öffnungszeiten sind:
Mo – So: 8:30–17:00 Uhr
Freitag: 8:30–16:30 Uhr
Sa & So: geschlossen
Wo kann ich eine Beschwerde einreichen?
Bei Profotonet sind uns zufriedene Kunden sehr wichtig. Ist etwas nicht nach Wunsch gelaufen? Bitte kontaktieren Sie unseren Kundendienst unter support@profotonet.nl oder +31 (0)10 264 0410.
Sind Sie mit der Abwicklung Ihrer Beschwerde unzufrieden? Dann können Sie diese bei der Geschillencommissie (dt.: Streitbeilegungsstelle) Thuiswinkel einreichen. Sie können Ihre Beschwerde auch über die Europäische OS-Plattform bei der Streitbeilegungsstelle einreichen.
Ist die Mehrwertsteuer in den Preisen enthalten?
Alle Preise auf der Website sind inklusive Mehrwertsteuer. Nachstehend finden Sie die verschiedenen Mehrwertsteuersätze pro Produktgruppe:
Fotoabzüge, Jahreskalender und Wanddekorationen: 21 % MwSt
Fotobücher Niederlande: 9 % MwSt
Fotobücher Belgien: 6 % MwSt
Lieferung
Wie kann ich mehr als ein Foto auf einmal bestellen?
Wir hören es oft: Kann ich in einer Bestellung mehrere Fotos, verschiedene Produkte, Formate oder Papiersorten bestellen?
Natürlich können Sie das. Und es ist sogar sehr einfach.
Schritt 1: Wählen Sie Ihre Dateien.
Schritt 2: Wählen Sie die Fotos aus, die Sie in einem bestimmten Format haben möchten.
Schritt 3: Wählen Sie auf der rechten Seite das gewünschte Produkt, Format und die Papierart/-ausführung und bestätigen Sie dies mit dem roten Knopf „Hinzufügen“. Anschließend wird die Auswahl zu Ihrem Warenkorb hinzugefügt. Sie erkennen dies daran, dass der Warenkorb in der oberen rechten Ecke grün geworden ist und eine Zahl dahinter angezeigt wird. In den entsprechenden Dateien können Sie auch in Grün sehen, was Sie für dieses Foto bestellt haben.
Schritt 4: Wählen Sie danach die anderen Dateien aus, die Sie in einem anderen Format/Papiertyp haben möchten, und wiederholen Sie diese Schritte, bis Sie alle Fotos und alle verschiedenen Formate haben.
Schritt 5: Klicken Sie auf den Warenkorb in der oberen rechten Ecke und schließen Sie Ihre Bestellung ab.
Was kann ich tun, wenn meine Upload-Verbindung langsam ist oder ausfällt?
Wenn eine Upload-Verbindung zu langsam ist oder von Zeit zu Zeit ausfällt, liegt das oft an der Upload-Geschwindigkeit (Sie nutzen die Download-Geschwindigkeit zum Surfen im Internet). Sie können Ihre Upload-Geschwindigkeit mit Hilfe dieser Website testen: www.speedtest.net.
Als Anhaltspunkt: Eine Upload-Geschwindigkeit von ca. 35 MBit/s ist angenehm (das Beste ist natürlich eine schnelle Glasfaser-Verbindung, die bis zu 2000 MBit/s erreicht). Wenn die Geschwindigkeit deutlich niedriger ist, können Sie davon profitieren. Schwankungen in der Verbindung können möglicherweise durch das Hochladen mit einem festen Kabel reduziert werden.
Wie erhalte ich ein Panoramabild?
Das Drucken von Panoramabildern ist kein Problem, wenn Sie keine feste Größe im Kopf haben. Die Grundregel ist, dass wir Ihr gesamtes Bild immer so groß wie möglich im Verhältnis zum gewählten Format drucken. Bei einem Panorama erhält Ihr Bild die maximale Länge des gewählten Papierformats und die Breite wird proportional dazu bestimmt. Ihr Foto wird mit weißen Rändern auf den Seiten des Bildes geliefert. Also kein Bildverlust! Möchten Sie mehr über unsere aktuellen Papierformate erfahren? Dann lesen Sie den Artikel „Wie bekomme ich einen Fotoabzug in einer bestimmten Größe?“
Wie funktioniert die automatische Skalierung?
Bei Profotonet werden die Bilder automatisch an das Papierformat Ihrer Wahl angepasst. Das Verhältnis des eingesandten Bildes bestimmt die endgültige Druckgröße. Bitte lesen Sie auch „Wie bestimme ich das Format meines Fotoabzugs“ für weitere Erklärungen und um zu sehen, wie die Standardverhältnisse 3:2 und 4:3 für einige Formate berechnet wurden.
Es gibt auch länglichere Verhältnisse wie 16:9 (oft auf Handys oder in Querformateinstellungen auf Kameras). Dies ist ein Panoramabild und kann zu weißen Rändern führen. Das digitale Zuschneiden (Cropping) kann auch die Verhältnisse eines Bildes verändern. Unterschiedliche Verhältnisse innerhalb eines Auftrags führen zu unterschiedlichen Druckformaten. Damit alles im gleichen Format gedruckt werden kann, muss alles im gleichen Verhältnis geliefert werden.
Wie kann ich meine Fotos am besten bereitstellen?
Sie können Ihre Fotos online über unsere Website bestellen.
Es ist am besten, das Bild als .jpg-Datei hochzuladen. Tiff-Dateien sind für den Druck wirklich nicht notwendig, nicht einmal für große Formate. Auch .psd-Dateien sind nicht erwünscht, da es sich um offene Dateien handelt, bei denen Ebenen verloren gehen können, was nicht erwünscht ist. JPEG-Dateien sind immer gut; wenn Sie sie mit 300 ppi liefern, ist das mehr als ausreichend. Die Software prüft auch das Format, bevor Sie die Datei bei uns hochladen; dies wird durch ein gelbes oder rotes Dreieck mit einem Ausrufezeichen angezeigt.
Die Faustregel, je größer die Datei, desto schöner der Druck, gilt hier nicht. Wir verwenden nur die Pixel, die wir brauchen, und eine Datei bleibt so gut wie eine TIFF-Datei, auch wenn sie ein JPEG ist, vorausgesetzt, sie hat genügend Pixel für dieses Format.
In welcher Auflösung drucken wir?
Grundsätzlich werden alle eingesandten Bilder mit den bestmöglichen Möglichkeiten, die die Datei bietet, gedruckt. Eine Vorjustierung des Bildes ist daher nicht erforderlich. Wenn das Bild doch bearbeitet werden muss, finden Sie hier einen Leitfaden:
- Fotoabzüge drucken wir bis zu einer Größe von 30×45 bei 320 ppi.
- Fotodrucke, die größer als 30×45 sind, und Wanddekorationen werden mit 254 ppi gedruckt.
- Leinwände werden mit 240 ppi gedruckt.
- Fotoalben werden mit einer Auflösung von 300 ppi gedruckt.
Wenn Sie mehr über die Auflösung und die Lieferung von Fotodateien wissen möchten, lesen Sie bitte den Abschnitt „Ist meine Fotodatei für das gewählte Format groß genug?“
Kann ich mein Fotobuch auf eine andere Weise liefern?
Möchten Sie mehr über dieses Thema erfahren? Dann lesen Sie „Das Liefern eines Fotobuchs“.
Was ist Fotooptimierung / OPT?
Bei Ihrer Bestellung können Sie „OPT“ (automatische Optimierung) wählen. Das bedeutet, dass Ihre Fotos automatisch hinsichtlich Farbe, Helligkeit und Kontrast korrigiert werden. In vielen Druckereien ist die Optimierung Standard. Bei Profotonet ist diese Option standardmäßig deaktiviert, da viele Fotografen ihre Arbeit manuell korrigieren. Wenn Sie Ihre Fotos selbst bearbeiten und Ihr Monitor richtig eingestellt ist, brauchen Sie diese Option nicht zu wählen.
Lesen Sie auch den Artikel „Mein Abzug ist zu dunkel“ für weitere Informationen zur richtigen Bewertung von Fotos.
Die Optimierung wird angewendet, wenn die Buchstaben OPT bei dem ausgewählten Produkt angezeigt werden. Wenn die Buchstaben nicht erscheinen, wird das Häkchen erst gesetzt, wenn Sie auf „Dieses Format bestellen“ klicken. Dann sollten Sie den Vorgang noch einmal wiederholen und zuerst „OPT“ anklicken und erst dann auf „Dieses Format bestellen“ klicken.
Ich möchte meine Fotos mit weißem Rand, ist das möglich?
Bei der Bestellung können Sie die Option „Weiße Ränder“ wählen. Dazu kreuzen Sie das Kästchen „Weiße Ränder (WB)“ an. Der Rand hat eine Breite von ca. 5 % des gewählten Fotoformats. Das Fotopapier wird nicht größer, aber Ihr Bild wird etwas kleiner auf dem Druckpapier platziert.
Wenn die Buchstaben WB mit dem ausgewählten Produkt angezeigt werden, werden weiße Ränder angebracht. Wenn die Buchstaben nicht erscheinen, wird das Häkchen erst gesetzt, wenn Sie auf „Dieses Format bestellen“ klicken. Dann sollten Sie den Vorgang noch einmal wiederholen und zuerst „WB“ anklicken und erst dann auf „Dieses Format bestellen“ klicken.
In welchem Farbraum drucken Sie?
Profotonet arbeitet mit seinen eigenen ICC-Profilen. Wenn Sie uns Fotodateien in sRGB, AdobeRGB und ProphotoRGB liefern, konvertieren wir sie automatisch. Sie müssen also im Prinzip nichts selbst tun.
Bitte beachten Sie: Die Übermittlung von Dateien in CMYK (Druckfarben) kann zu unerwarteten Ergebnissen führen. Wir raten daher dringend davon ab.
Für professionelle Fotografen
Sie sind ein professioneller Fotograf und möchten testen, wie unsere Drucker die Farben verarbeiten? Lesen Sie unseren Blog „Bietet Profotonet Farbmanagement?“
Formate
Verfügen Sie über Photoshop- und InDesign-Vorlagen für die Fotobücher?
Wenn Sie Ihr Fotobuch selbst in Photoshop oder InDesign erstellen möchten, ist dies selbstverständlich möglich. Für gute Ergebnisse empfehlen wir die Verwendung unserer vorgefertigten Vorlagen. Sie können diese Vorlagen hier herunterladen.
Vorgefertigte Vorlagen für inDesign oder Photoshop
Nachfolgend finden Sie die vorgefertigten Vorlagen für InDesign oder Photoshop pro Format pro Fotobuch zum Download. Der rote Rand in der Vorlage ist der Schnittrand. Bei randlosen Fotos sollten Sie das gesamte Foto über den roten Rand ziehen, um weiße Ränder in Ihrem Fotobuch zu vermeiden.
| Beschreibung | Abmessungen | Download Vorlage |
| Fotobuch 15 × 15 | 15,6 × 30,6 | Fotobuch 15 × 15 psd (Photoshop) Fotobuch 15 × 15 idml (InDesign) |
| Fotobuch 15 × 20 | 15,6 × 40,6 | Fotobuch 15 × 20 psd (Photoshop) Fotobuch 15 × 20 idml (InDesign) |
| Fotobuch 20 × 20 | 20,3 × 40,0 | Fotobuch 20 × 20 psd (Photoshop) Fotobuch 20 × 20 idml (InDesign) |
| Fotobuch 20 × 30 | 20,3 × 59,6 | Fotobuch 20 × 30 psd (Photoshop) Fotobuch 20 × 30 idml (InDesign) |
| Fotobuch 25 × 25 | 25,4 × 50,2 | Fotobuch 25 × 25 psd (Photoshop) Fotobuch 25 × 25 idml (InDesign) |
| Fotoboek 30 × 20 | 30,1 × 40,0 | Fotobuch 30 × 20 psd (Photoshop) Fotobuch 30 × 20 idml (InDesign) |
| Fotobuch 30 × 30 | 30,1 × 59,6 | Fotobuch 30 × 30 psd (Photoshop) Fotobuch 30 × 30 idml (InDesign) |
| Fotobuch 30 × 40 | 30,1 × 79,8 | Fotobuch 30 × 40 psd (Photoshop) Fotobuch 30 × 40 idml (InDesign) |
| Fotobuch 30 × 45 | 30,1 × 88,7 | Fotobuch 30 × 45 psd (Photoshop) Fotobuch 30 × 45 idml (InDesign) |
Laden Sie die gewünschte Vorlage herunter, formatieren Sie Ihre Seiten nach Belieben und speichern Sie sie als jpg-Dateien. Sind alle Ihre Seiten fertig? Dann gehen Sie zu unserer Software, laden Sie alle von Ihnen erstellten Spreads hoch und fügen Sie sie nacheinander in die Software ein. Das Cover kann in unserer Software einfach erstellt werden – es verändert seine Größe je nach Anzahl der Seiten.
Die Spreads können einfach auf die Seiten gezogen und mit der rechten Maustaste über den gesamten Spread skaliert werden. Ist alles enthalten? Dann können Sie den Artikel mit Hilfe des grünen Warenkorbs bestellen.
Wie kommt das Format meines Fotoabzugs zustande?
Die Größe Ihres Fotoabzugs hängt von mehreren Faktoren ab. Die in der Fotoindustrie üblichen Papierformate und das Seitenverhältnis, in dem Sie fotografieren, sind hier wichtig. Hier erklären wir Ihnen, wie die Größe Ihres Fotoabzugs bestimmt wird.
Standard-Papierformate
Die Größe des Fotopapiers wurde früher standardmäßig in Zoll berechnet (1 Zoll = 2,54 cm). Wir rechnen diese Angaben in ganze Zentimeter um. Die tatsächlichen Papierformate weichen daher geringfügig von den gerundeten Formaten ab, die wir üblicherweise verwenden. Ein Fotoabzug im Format 10 × 15 ist zum Beispiel 10,1 × 15,2 cm groß.
Verhältnis, in dem Sie fotografieren.
In den Analogzeiten war das Verhältnis 3:2 die Norm. Seit der Digitalfotografie können Sie das Verhältnis selbst auf Ihrer Kamera einstellen. Bei digitalen Spiegelreflexkameras ist dies normalerweise 3:2, bei Kompaktkameras 4:3. Einige Kompaktkameras und digitale Telefone verfügen auch über das 16:9-Verhältnis, ein „langgestrecktes“ Format, das in Richtung eines Panoramas geht.
Unabhängig vom Verhältnis Ihres Bildes wählen wir automatisch das richtige Druckverhältnis für das Foto. Normalerweise ist die schmale Seite Ihres Abzugs festgelegt (Größe des Fotopapiers) und die lange Seite wird proportional bestimmt. So verlieren Sie nichts von Ihrem Foto. Ein Fotoabzug im Verhältnis 4:3 hat daher eine andere Länge als ein Abzug im Verhältnis 3:2. Ein 16:9-Verhältnis funktioniert etwas anders, es nimmt die maximale Länge des gewählten Papierformats und die kurze Seite wird proportional dazu bestimmt. Bei den meisten Formaten bleibt an den Rändern ein Stück unbelichtetes (weißes) Fotopapier übrig.
Das von Ihnen eingesandte Bild wird daher proportional angepasst, ohne dass es verbeult oder nur halb gedruckt wird. Die folgende Tabelle zeigt, welche Druckgrößen Sie bei den Standardverhältnissen erwarten können.
Haben Sie ein bestimmtes Format im Sinn, das nicht mit den Standardformaten kompatibel ist? Dann lesen Sie bitte unseren Artikel über die Anpassung einer Datei für ein bestimmtes anderes Format. Wenn Sie keinen Zugang zu einem Fotobearbeitungsprogramm haben, haben wir auch einen tollen Blog mit Tipps zu gut funktionierenden kostenlosen Online-Fotobearbeitungsprogrammen. Natürlich können Sie auf unserer Bestellplattform auch „individueller Fotodruck“ wählen. In diesem Fall erhalten Sie das Foto in der gewünschten Größe mit einem weißen Rand um das Foto. Sie müssen dann nur noch präzise schneiden.
Tipp: Möchten Sie ein Foto zum Einrahmen verwenden oder es in eine Fotomappe legen? Dann ist es am besten, das klassische Verhältnis 3:2 auf Ihrer Kamera einzustellen.
| Genaue Druckgrößen in cm | |||
| Beschreibung | 2:3 | 3:4 | 9:16 |
| 10×15 -11×15 | 10,1×15,2 | 11,4×15,2 | 8,5×15,2 |
| 13×13 – 13×19 | 12,7×19,1 | 12,7×16,9 | 10,7×19,1* |
| 15×15 – 15×22 | 15,2×22,8 | 15,2×20,3 | 12,8×22,8* |
| 20×20 – 20×30 | 20,3×30,5 | 20,3×27,1 | 17,2×30,5* |
| 30×30 – 30×45 | 30,5×45,7 | 30,5×40,7 | 25,7×45,7* |
Bei den mit * gekennzeichneten Formaten ist das unbelichtete (weiße) Fotopapier an den Rändern sichtbar.
Beispiel: Sie wählen das Produkt 13 × 13 – 13 × 19. Bei einem Seitenverhältnis von 3:2 ist Ihr Druck 12,7 × 19,1 cm groß, bei 4:3 12,7 × 16,9 cm und bei quadratisch (1:1) 12,7 × 12,7 cm. Beim Verhältnis 16:9 sieht es etwas anders aus; Sie erhalten einen Abzug von 12,7 × 19,1 mit dem Bild 10,7 × 19,1 darauf. An den Rändern bleiben Teile von unbelichtetem (weißem) Fotopapier zurück.
Was sind die genauen Abmessungen meiner Fotoabzüge?
Wir drucken Fotos proportional. Das bedeutet, dass wir Ihr Bild niemals zuschneiden. Im Artikel „Wie bekomme ich einen Fotoabzug in einer bestimmten Größe?“erklären wir genau, wie wir arbeiten und wie Sie Ihre Fotos anliefern sollten. Außerdem wird beschrieben, wie Sie verschiedene Formate von Fotoabzügen bestellen können.
Wie kann ich Sonderformate bestellen?
Wenn Sie Sonderformate benötigen (z.B. um genau in einen Fotorahmen zu passen), ist dies jederzeit möglich. Sie müssen das Bild dann vorab in einem Bildbearbeitungsprogramm, wie z. B. Photoshop, bearbeiten und ggf. nachträglich zuschneiden.
Solange Sie die folgenden Schritte sorgfältig befolgen, ist alles möglich.
- Erstellen Sie das Bild in der gewünschten Größe in Zentimetern, indem Sie es zuschneiden und/oder die Bildgröße ändern. Achten Sie bei der Einstellung der Bildgröße darauf, dass „Neue Bildpixel berechnen“ nicht angekreuzt ist.
*Beispiel: 10 × 18,5 cm. - Wählen Sie das richtige Papierformat, bei dem die kurze Seite und die lange Seite Ihres Bildes innerhalb des bedruckbaren Bereichs des Papiers liegen.
*Für 10 × 18,5 wählen Sie 13 × 13 – 13 × 19 - Vermeiden Sie die automatische Skalierung, indem Sie die kurze Seite gleich lang wie die kurze Seite des Papiers machen. Dazu wird die kurze Seite der Leinwand vergrößert, die lange Seite muss zwischen dem Minimum und dem Maximum der gewählten Papiergröße liegen.
*Für ein 10 × 18,5 macht man die Seite von 10 also 12,7 cm, indem man 2,7 cm Leinwand (weißer Rand) hinzufügt.
Unsere genauen Papierformate und einige Beispiele dazu finden Sie im Artikel „Wie erhalte ich einen Fotodruck in einer bestimmten Größe“.
Ist Ihnen das zu viel Arbeit oder haben Sie keinen Zugang zu z. B. Photoshop? Dann wählen Sie auf unserer Bestellplattform maßgeschneiderte Fotoabzüge. Sie können die gewünschte Größe mit einer Genauigkeit von einem halben Zentimeter eingeben. Sie erhalten dann Ihr Foto in der richtigen Größe, aber mit einem weißen Rand. Diesen müssen Sie dann selbst abschneiden.
Was sind die genauen Formate einer Fotobuchseite?
Die Tabelle unten zeigt die genaue Größe der Fotobuchseiten.
Günstig, wenn Sie z. B. in InDesign Ihre Seiten formatieren. Die Abmessungen sind inklusive Schnittrand angegeben.
Die Abmessungen sind (inkl. 3 mm Schnittrand):
- Größe: 15 × 15 → Seitengröße: 15,6 × 30,6 cm
- Größe: 15 × 20 → Seitengröße: 15,6 × 40,6 cm
- Größe: 20 × 20 → Seitengröße: 20,3 × 40 cm
- Größe: 20 × 30 → Seitengröße: 20,3 × 59,6 cm
- Größe: 25 × 25 → Seitengröße: 25,4 × 50,2 cm
- Größe: 30 × 20 → Seitengröße: 30,1 × 40 cm
- Größe: 30 × 30 → Seitengröße: 30,1 × 59,6 cm
- Größe: 30 × 40 → Seitengröße: 30,1 × 79,8 cm
- Größe: 30 × 45 → Seitengröße: 30,1 × 88,7 cm
Wir haben auch fertige Vorlagen für die Verwendung in InDesign oder Photoshop. Sie können diese hier finden.
Wie kann ich das Format meines Fotobuchs ändern?
Es ist möglich, die Größe Ihres Fotobuchs innerhalb desselben Fotobuchtyps und mit demselben Seitenverhältnis in ein größeres oder kleineres Format zu ändern. Sie können beispielsweise ein Premium-Fotobuch im Format 15 x 15 in ein Premium-Fotobuch im Format 20 x 20 umwandeln. Es ist daher nicht möglich, ein 15×15-Premium-Fotobuch in ein 15×15-Premium-Plus-Fotobuch umzuwandeln. Oder verwandeln Sie ein 15 x 15 Premium-Fotobuch in ein 20 x 30 Premium-Fotobuch. Klicken Sie im Albumdesigner in der Symbolleiste auf die Schaltfläche Produkt bearbeiten und wählen Sie das gewünschte Format aus. Beispielsweise können Sie zusätzlich zu einem Hochzeitsbuch ein kleineres Elternbuch bestellen.
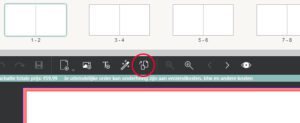
Wie kann ich mehrere Fotoformate auf einmal bestellen?
Wir hören es oft: Kann ich mehrere Produkte, Formate oder Papiersorten innerhalb eines Auftrags bestellen?
Natürlich können Sie das. Und es ist sogar sehr einfach. Machen wir uns an die Arbeit:
Schritt 1: Wählen Sie Ihre Dateien.
Schritt 2: Wählen Sie die Fotos aus, die Sie in einem bestimmten Format haben möchten.
Schritt 3: Wählen Sie auf der rechten Seite das gewünschte Produkt, Format und die Papierart/-ausführung und bestätigen Sie dies mit der roten Taste „Hinzufügen“. Sie wurden jetzt in Ihren Warenkorb gelegt. Sie erkennen dies daran, dass neben dem Warenkorb eine Zahl angezeigt wird. In den entsprechenden Dateien können Sie auch in Grün sehen, was Sie für dieses Foto bestellt haben.
Schritt 4: Wählen Sie anschließend die anderen Dateien aus, die Sie in einem anderen Format/Papiertyp haben möchten, und wiederholen Sie diese Schritte, bis Sie alle Fotos im richtigen Format bestellt haben.
Schritt 5: Klicken Sie auf den Warenkorb und schließen Sie Ihre Bestellung ab.
Ich möchte meine Fotos mit weißem Rand, ist das möglich?
Bei der Bestellung können Sie die Option „Weiße Ränder“ wählen. Dazu kreuzen Sie das Kästchen „Weiße Ränder (WB)“ an. Der Rand hat eine Breite von ca. 5 % des gewählten Fotoformats. Das Fotopapier wird nicht größer, aber Ihr Bild wird etwas kleiner auf dem Druckpapier platziert.
Wenn die Buchstaben WB mit dem ausgewählten Produkt angezeigt werden, werden weiße Ränder angebracht. Wenn die Buchstaben nicht erscheinen, wird das Häkchen erst gesetzt, wenn Sie auf „Dieses Format bestellen“ klicken. Dann sollten Sie den Vorgang noch einmal wiederholen und zuerst „WB“ anklicken und erst dann auf „Dieses Format bestellen“ klicken.
Wie bekomme ich einen Fotoabzug in einer bestimmten Größe?
Wie unter „Seitenverhältnisse“ erläutert, hängen die Abmessungen Ihres Ausdrucks von den Standardpapierbreiten in der Fotoindustrie und den Proportionen Ihres Bildes ab. Jetzt wollen Sie einen Fotodruck mit den von Ihnen festgelegten Abmessungen. Wie machen Sie das?
Abmessungen des Papiers
Die Grundregel ist, dass wir Ihr gesamtes Bild immer so groß wie möglich im Verhältnis zum gewählten Format drucken. Die folgende Tabelle zeigt die minimalen und maximalen Papierformate pro Druckformat. Wie Sie sehen können, ist die kurze Seite immer festgelegt und die lange Seite variabel.
Bitte beachten Sie: Die Ausnahme von der Regel ist das Format 10 × 15. Wie Sie sehen können, ist hier die lange Seite festgelegt und die kurze Seite ist variabel.
| Minimale und maximale Abmessungen pro Druckformat | ||
| Produktbeschreibung | min. | max. |
| 10×15 – 11×15 | 8,5 × 15,2 | 11,5 × 15,2 |
| 13×13 – 13×19 | 12,7 × 12,7 | 12,7 × 19,1 |
| 15×15 – 15×22 | 15,2 × 15,2 | 15,2 × 22,8 |
| 20×20 – 20×30 | 20,3 × 20,3 | 20,3 × 30,5 |
| 30×30 – 30×45 | 30,5 × 30,5 | 30,5 × 45,8 |
| 40×40 – 40×60 | 40,6 × 40,6 | 40,6 × 60,9 |
| 50×50 – 50×75 | 50,8 × 50,8 | 50,8 × 76,2 |
| 60×60 – 60×90 | 61,0 × 61,0 | 61,0 × 91,5 |
| 70×70 – 70×105 | 71,0 × 71,0 | 71,0 × 106,5 |
| 76×76 – 76×115 | 76,2 × 76,2 | 76,2 × 114,3 |
| 76×200 | 76,2 × 76,2 | 76,2 × 200,0 |
| 76×300 | 76,2 × 76,2 | 76,2 × 300,0 |
| 76×400 | 76,2 × 76,2 | 76,2 × 400,0 |
| 80×80 – 80×120 | 81,3 × 81,3 | 81,3 × 121,9 |
| 90×90 – 90×135 | 91,4 × 91,4 | 91,4 × 137,2 |
| 100×100 – 100×150 | 101,6 × 101,6 | 101,6 × 152,4 |
| 120×120 – 120×180 | 121,9 × 121,9 | 121,9 × 182,9 |
Das Ilford Galerie Papier (13 × 19, 20 × 30 und 30 × 45) wird nicht automatisch sauber geschnitten. Natürlich erhalten Sie das Foto im richtigen Verhältnis und wir drucken immer das gesamte Bild. Ist das Foto jedoch etwas kürzer als z. B. 13 × 19, füllen wir den zusätzlichen Platz auf dem Papier in Weiß auf und Sie erhalten das Foto mit weißen Rändern, die Sie selbst abschneiden können.
Wie kann ich die Größe meiner Fotos in Photoshop ändern?
Unsere Software vergrößert Ihre lange Seite immer proportional zur kurzen Seite des Drucks. Und bei einem Panorama zur Längsseite. Eine Ihrer Seiten ist also immer „Standard“. Was aber, wenn Sie ein völlig anderes Format wünschen, zum Beispiel ein Druckformat wie A4?
Wir erklären Ihnen Schritt für Schritt, wie Sie dies tun können. Gehen Sie wie folgt vor:
Ausschneiden
- Beginnen Sie mit dem Ausschneiden (Taste C), wählen Sie oben „Verhältnis“ und stellen Sie dann das gewünschte Verhältnis ein, z. B. 29,7 × 21, geben Sie keine Maße wie cm oder mm ein.
Bildgröße ändern
- Gehen Sie zu Bild -> Bildgröße (Tastenkombination Alt+Strg+l) -> stellen Sie die gewünschte Größe ein -> OK.
- Dies ist das gleiche Verhältnis wie zuvor, beachten Sie, dass „neue Pixel berechnen“ nicht angeklickt ist. Wenn Sie dieses Feld nicht anklicken, wird die Auflösung automatisch entsprechend geändert.
Bestimmen Sie das Format, in welches das Foto passt
- Eine Seite ist festgelegt: die Breite der Papierrolle, auf die Ihr Foto gedruckt wird. Bei allen Formaten ist dies die kurze Seite des Fotos, außer bei 10 × 15 bis 11 × 15, hier ist es die lange Seite.
- Die Seite, die festgelegt ist, wird NICHT geschnitten. Die andere Seite wird an der Stelle ausgeschnitten, an der das Foto endet, und zwar als kleinste Seite in der Mindestgröße (quadratisch) und als größte Seite in der Größe, die in dem oben angegebenen Link angegeben ist. Aber auch alle Formate dazwischen.
- Wir wünschen uns zum Beispiel ein Foto von 21 × 29,7 cm (kurze Seite zuerst nennen), aber diese Größe passt nicht auf 20 × 20 bis 20 × 30, weil die kurze Seite dort 20,3 cm ist, also müssen wir auf 30 × 30 bis 30 × 45 drucken. Das Mindestformat beträgt hier 30,5 × 30,5 cm. Damit unser Foto nicht darüber hinausragt, muss die Leinwand 30,5 × 30,5 cm groß sein.
- Wäre das Foto 21 × 40 cm groß gewesen, hätten wir die Leinwand 30,5 × 40 cm groß gemacht und sie auch so zugeschnitten.
- Wäre das Foto 21 × 50 cm groß gewesen, hätte es nicht auf dieses Format gepasst und müsste in ein größeres Format eingefügt werden. In diesem Fall 40 × 40 bis 40 × 60. Die Leinwand hätte dann folgende Größe: 40,6 × 50 cm und wird auch auf diese Größe zugeschnitten.
Leinwandgröße ändern
Sie haben also die Leinwandgröße anhand der minimalen und maximalen Formate bestimmt.
- Gehen Sie zu Bild -> Leinwandgröße (Tastenkombination: Alt+Strg+C) und stellen Sie hier die Leinwandgröße ein. Bitte beachten Sie, dass „relativ“ nicht angeklickt ist und die Leinwanderweiterung auf Weiß gesetzt werden sollte. Es sei denn, Sie möchten eine andere Farbe als zusätzlichen Rand um Ihre Fotos herum.
Wie kann ich die Größe meiner Fotos in Lightroom ändern?
Wir drucken Ihr Foto immer so groß wie möglich im Verhältnis zum gewählten Format. Bei den meisten Fotos ist die kurze Seite festgelegt und die lange Seite wird proportional vergrößert, außer bei Panoramafotos, wo es umgekehrt ist und die lange Seite festgelegt ist.Eine der Seiten ist also immer „Standard“. Was aber, wenn Sie kein Standardformat wünschen, sondern zum Beispiel einen Druck im Format 30 × 40?
Dann helfen wir Ihnen weiter. Der erste Schritt, den Sie tun können, ist das Zuschneiden des Fotos. Das ist nicht notwendig, aber wenn Sie wissen wollen, wo man das machen kann: Werkzeuge → Ausschneiden (Taste R).
Danach öffnen Sie das Druckmenü Datei → Drucker (Tastenkombination Strg+P). Auf der rechten Seite sehen Sie ein Dropdown-Menü mit verschiedenen Optionen. Unten steht „Druckauftrag“.Klappen Sie dieses Menü auf und oben sehen Sie „Drucken in: Drucker“. Ändern Sie dies in „Drucken in: JPEG-Datei“. Klicken Sie auf „Benutzerdefinierte Dateiabmessungen“ und geben Sie hier die Abmessungen Ihrer endgültigen Datei ein.
Beispiel: Sie möchten ein Foto im Format 30 × 40. Dieses können Sie im Format 30 × 30 – 30 × 45 bestellen.
Unter „Layout“ geben Sie an, wo Sie den weißen Rand haben möchten und wie groß das Foto sein soll. Wählen Sie unter „Abstände“ aus, wie viel Weißraum Sie auf welcher Seite haben möchten. Bei einem Foto im Format 30 × 40 haben Sie einen weißen Rand von 0,5 cm, den Sie z. B. oben anbringen. Geben Sie bei der Zellengröße ein, dass das Foto 30 × 40 groß sein soll.
- Wenn das Foto bereits zugeschnitten wurde, brauchen Sie nichts weiter zu tun.
- Wenn das Foto noch nicht zugeschnitten wurde, können Sie jetzt das Foto verschieben, um den Zuschnitt zu bestimmen.
Schließlich speichern Sie das Foto durch Klicken auf „Drucken in Datei”.
Mehrere Fotos auf einmal anpassen
In Lightroom ist es einfach, Vorlagen zu erstellen, die auf alle importierten Fotos angewendet werden können. Drücken Sie dazu auf das Pluszeichen und erstellen Sie eine Vorlage. Wenn Sie ein Foto auswählen und auf eine Vorlage klicken, wird diese automatisch auf das Foto angewendet. Sie müssen nur überprüfen, ob der Zuschnitt aller Fotos korrekt ist, und dann können Sie alle Fotos auf einmal speichern, indem Sie sie auswählen und auf „Drucken in Datei“ klicken.
Bildqualität
Was ist Fotooptimierung / OPT?
Bei Ihrer Bestellung können Sie „OPT“ (automatische Optimierung) wählen. Das bedeutet, dass Ihre Fotos automatisch hinsichtlich Farbe, Helligkeit und Kontrast korrigiert werden. In vielen Druckereien ist die Optimierung Standard. Bei Profotonet ist diese Option standardmäßig deaktiviert, da viele Fotografen ihre Arbeit manuell korrigieren. Wenn Sie Ihre Fotos selbst bearbeiten und Ihr Monitor richtig eingestellt ist, brauchen Sie diese Option nicht zu wählen.
Lesen Sie auch den Artikel „Mein Abzug ist zu dunkel“ für weitere Informationen zur richtigen Bewertung von Fotos.
Die Optimierung wird angewendet, wenn die Buchstaben OPT bei dem ausgewählten Produkt angezeigt werden. Wenn die Buchstaben nicht erscheinen, wird das Häkchen erst gesetzt, wenn Sie auf „Dieses Format bestellen“ klicken. Dann sollten Sie den Vorgang noch einmal wiederholen und zuerst „OPT“ anklicken und erst dann auf „Dieses Format bestellen“ klicken.
Welches Farbprofil verwenden Sie für Fotobücher?
Wir drucken unsere Fotobücher in sRGB. Sie brauchen nichts zu tun, wir konvertieren alle Dateien in den richtigen Farbraum.
Was ist die Mindestauflösung eines Fotos in einem Fotobuch?
Die Mindestauflösung eines Bildes beträgt 150 ppi. Wir belichten die Seiten in den Fotobüchern mit 300 ppi.
In welchem Farbraum drucken Sie?
Profotonet arbeitet mit seinen eigenen ICC-Profilen. Wenn Sie uns Fotodateien in sRGB, AdobeRGB und ProphotoRGB liefern, konvertieren wir sie automatisch. Sie müssen also im Prinzip nichts selbst tun.
Bitte beachten Sie: Die Übermittlung von Dateien in CMYK (Druckfarben) kann zu unerwarteten Ergebnissen führen. Wir raten daher dringend davon ab.
Für professionelle Fotografen
Sie sind ein professioneller Fotograf und möchten testen, wie unsere Drucker die Farben verarbeiten? Lesen Sie unseren Blog „Bietet Profotonet Farbmanagement?“
Wie kann ich meinen Monitor kalibrieren?
Als Fotograf müssen Sie Ihren Monitor regelmäßig kalibrieren, um Kontrast, Helligkeit und Farbe richtig beurteilen zu können.
Es gibt eine Reihe von manuellen Möglichkeiten, Ihren Monitor zu kalibrieren. Die einzige wirklich zuverlässige Methode ist die Verwendung einer speziellen Messzelle. Zusammen mit einer speziellen Software wird ein Farbprofil Ihres Monitors erstellt. Beispiele hierfür sind:
Die NIDF hat eine Norm für die Digitalfotografie erarbeitet. Dazu gehören Ihre Kameraeinstellungen, die Profilerstellung und die Kalibrierung der Arbeitsumstände. Die NIDF-Norm kann von deren Website heruntergeladen werden.
Ist meine Bilddatei groß genug für das gewählte Format?
Für einen optimalen Fotodruck gehen wir von 300 Pixel/Zoll aus. Aber in den Niederlanden zählen wir in Zentimetern und nicht in Zoll. 1 Zoll entspricht 2,54 cm. Daher verwenden wir 300/2,54 = 118 Pixel/Zentimeter als Ausgangswert für einen optimalen Druck.
300 Pixel/Zoll entsprechen also 118 Pixel/Zentimeter
Um zu berechnen, ob Ihre Bilddatei für das gewählte Druckformat gut genug ist, teilen Sie die Anzahl der Pixel (Länge oder Breite, das spielt keine Rolle) durch die Anzahl der Zentimeter des Drucks.
Beispiel:
- Bild ist 3000 x 4500 Pixel groß
- Der Ausdruck sollte folgende Maße haben: 20 × 30 cm
- Die Auflösung eines Fotos in diesem Format beträgt: 3000/20 cm = 150 Pixel/Zentimeter (Da die Länge und Breite der Datei proportional zur Größe des Ausdrucks sind, brauchen Sie immer nur eine Seite zu berechnen).
Wir konnten gerade feststellen, dass 118 Pixel/Zentimeter eine optimale Fotoqualität gewährleisten. Dieses Foto hat also mehr als genug Pixel für einen messerscharfen Ausdruck in diesem Format. Nur die Anzahl der Pixel eines Bildes kann uns sagen, ob eine Bilddatei groß genug für eine bestimmte Druckgröße ist.
Fotobuch-Software
Was ist die Funktion „Enhance“ und wann verwendet man sie?
Mit der Enhance-Funktion werden Ihre Fotos automatisch hinsichtlich Farbe, Helligkeit und Kontrast korrigiert. Sie können diese Funktion verwenden, wenn Sie nicht sicher sind, ob Ihr Monitor richtig eingestellt ist und Sie daher nicht wissen, ob Ihre Fotos richtig gedruckt werden. Lesen Sie auch den Artikel „Mein Abzug ist zu dunkel“ für weitere Informationen zur richtigen Bewertung von Fotos. Wenn Sie Ihre Fotos selbst bearbeiten und Ihr Monitor richtig eingestellt ist, brauchen Sie diese Option nicht zu wählen. „Enhance“ finden Sie im Menü oben rechts in unserem Album Designer. Die Schaltfläche befindet sich unter dem zweiten Tab, siehe Abbildung. Sie können mehrere Bilder mit gedrückter Umschalttaste auswählen, der Effekt der Enhance-Funktion wird dann sofort sichtbar.
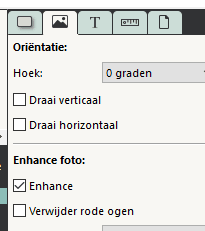
Werden die Fotos in meinem Fotobuch automatisch korrigiert?
Bei Profotonet gilt die Grundregel, dass Fotograf*innen ihre Fotos selbst bearbeiten, sodass standardmäßig keine Korrekturen an Ihren Fotos vorgenommen werden. Es gibt eine automatische Korrektur in der Software, die Sie bei Bedarf aktivieren können. Wählen Sie das Foto aus und klicken Sie auf „Enhance“, woraufhin die intelligente Fotoverbesserungsoftware Ihr Foto optimiert, ohne es zu verzerren. Sie können mehrere Bilder auswählen, indem Sie die Umschalttaste gedrückt halten.
Verfügen Sie über Photoshop- und InDesign-Vorlagen für die Fotobücher?
Wenn Sie Ihr Fotobuch selbst in Photoshop oder InDesign erstellen möchten, ist dies selbstverständlich möglich. Für gute Ergebnisse empfehlen wir die Verwendung unserer vorgefertigten Vorlagen. Sie können diese Vorlagen hier herunterladen.
Vorgefertigte Vorlagen für inDesign oder Photoshop
Nachfolgend finden Sie die vorgefertigten Vorlagen für InDesign oder Photoshop pro Format pro Fotobuch zum Download. Der rote Rand in der Vorlage ist der Schnittrand. Bei randlosen Fotos sollten Sie das gesamte Foto über den roten Rand ziehen, um weiße Ränder in Ihrem Fotobuch zu vermeiden.
| Beschreibung | Abmessungen | Download Vorlage |
| Fotobuch 15 × 15 | 15,6 × 30,6 | Fotobuch 15 × 15 psd (Photoshop) Fotobuch 15 × 15 idml (InDesign) |
| Fotobuch 15 × 20 | 15,6 × 40,6 | Fotobuch 15 × 20 psd (Photoshop) Fotobuch 15 × 20 idml (InDesign) |
| Fotobuch 20 × 20 | 20,3 × 40,0 | Fotobuch 20 × 20 psd (Photoshop) Fotobuch 20 × 20 idml (InDesign) |
| Fotobuch 20 × 30 | 20,3 × 59,6 | Fotobuch 20 × 30 psd (Photoshop) Fotobuch 20 × 30 idml (InDesign) |
| Fotobuch 25 × 25 | 25,4 × 50,2 | Fotobuch 25 × 25 psd (Photoshop) Fotobuch 25 × 25 idml (InDesign) |
| Fotoboek 30 × 20 | 30,1 × 40,0 | Fotobuch 30 × 20 psd (Photoshop) Fotobuch 30 × 20 idml (InDesign) |
| Fotobuch 30 × 30 | 30,1 × 59,6 | Fotobuch 30 × 30 psd (Photoshop) Fotobuch 30 × 30 idml (InDesign) |
| Fotobuch 30 × 40 | 30,1 × 79,8 | Fotobuch 30 × 40 psd (Photoshop) Fotobuch 30 × 40 idml (InDesign) |
| Fotobuch 30 × 45 | 30,1 × 88,7 | Fotobuch 30 × 45 psd (Photoshop) Fotobuch 30 × 45 idml (InDesign) |
Laden Sie die gewünschte Vorlage herunter, formatieren Sie Ihre Seiten nach Belieben und speichern Sie sie als jpg-Dateien. Sind alle Ihre Seiten fertig? Dann gehen Sie zu unserer Software, laden Sie alle von Ihnen erstellten Spreads hoch und fügen Sie sie nacheinander in die Software ein. Das Cover kann in unserer Software einfach erstellt werden – es verändert seine Größe je nach Anzahl der Seiten.
Die Spreads können einfach auf die Seiten gezogen und mit der rechten Maustaste über den gesamten Spread skaliert werden. Ist alles enthalten? Dann können Sie den Artikel mit Hilfe des grünen Warenkorbs bestellen.
Die Software zeigt ein seltsames Layout, was nun?
Profotonet führt regelmäßig Updates durch, um die Software noch besser zu machen. Dies kann manchmal zu einem seltsamen Layout führen, wenn Sie die Seite erneut aufrufen. Sie können dieses Problem leicht beheben, indem Sie den „Cache-Speicher“ Ihres Webbrowsers löschen. Drücken Sie dazu die Steuerungstaste (Strg) und die Taste F5 gleichzeitig. Oder wenn Sie mit einem Apple arbeiten, drücken Sie die Befehlstaste und die Taste F5 gleichzeitig.
Kann ich bei Ihnen auch Fundy Designer oder Pixellu SmartAlbums bestellen?
Alle unsere Fotobücher sind in der Software von Fundy Designer und Pixellu SmartAlbums enthalten. Eine Bestellung direkt über Fundy Designer oder Pixellu SmartAlbums ist nicht möglich. Aber Sie können sehr wohl das Layout in diesen wunderbaren Softwarepaketen erstellen, das Fotobuch in unserer Software in wenigen einfachen Schritten hinzufügen und es schnell bestellen.
Schritt 1: Wählen Sie das richtige Produkt und Format und beginnen Sie mit der Gestaltung Ihres Fotoalbums.
Schritt 2: Ist es fertig? Erstellen Sie einen hochauflösenden Export in Druckqualität in .jpg-Dateien.
Schritt 3: Speichern Sie dies praktischerweise in einem Ordner auf Ihrem Computer.
Schritt 4: Dann öffnen Sie unsere Software und wählen das gewünschte Produkt. Fügen Sie alle Seiten hinzu, die Sie erstellt haben.
Schritt 5: Fügen Sie alle vorgefertigten Seiten, die Sie in der anderen Software erstellt haben, hinzu, wählen Sie unter den Seitenstilen den Stil „Ganze Seite“ und klicken Sie mit der rechten Maustaste auf „Diesen Seitenstil auf alle Seiten anwenden“ und ziehen Sie die Fotos einzeln auf die Seite. Das Foto skaliert sich dann perfekt über die gesamte Seite.
Schritt 6: Bestellen Sie das Produkt einfach mit Hilfe des grünen Warenkorbs und wählen Sie auf Wunsch die passende Hülle und das Papier.
Schritt 7: Wir beginnen sofort mit der Arbeit für Sie.
Die Produktionszeit für ein Premium-Fotobuch beträgt nur 3 Arbeitstage. Wir erstellen ein Premium Plus- oder Professional-Fotobuch innerhalb von 5 Arbeitstagen.
Wie aktualisiere ich meine Album Designer-Software?
Es ist ratsam, die Software automatisch aktualisieren zu lassen.
Wenn Sie diese Funktion deaktivieren, sollten Sie jedes Mal nach Updates suchen, bevor Sie ein neues Projekt starten. Um nach Updates zu suchen, gehen Sie auf „Ein neues Projekt erstellen“, dann klicken Sie auf die Schaltfläche „Nach Updates suchen“.Führen Sie alle Updates durch (insbesondere das Versionsupdate), klicken Sie auch alle Produkte und Vorlagen an. Ist die Software auf dem neuesten Stand, gibt sie an, dass es keine neuen Updates gibt.
Wie kann ich das Produkt oder das Format eines Fotobuchs ändern?
Sie können den Produkttyp Ihres Fotobuchs (Format oder Art des Einbands) im Album Designer ganz einfach wie folgt ändern.
Schritt 1: Öffnen Sie das Projekt, dessen Format Sie ändern möchten.
Schritt 2: Klicken Sie in der Symbolleiste (die Menüleiste direkt über dem Designbereich) auf die Schaltfläche „Produkt bearbeiten“. Sie können nur zu Produkten mit demselben Verhältnis und in derselben Produktlinie wechseln. Die Software zeigt Ihnen die Formate an, in die Sie das Fotobuch konvertieren können.
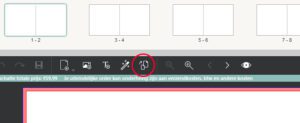
Schritt 3: Wählen Sie das richtige Format und klicken Sie auf „Differenz“. Dadurch wird das Produkt konvertiert.
Schritt 4: Anschließend überprüfen Sie alle Seiten des Fotobuchs gründlich, auch wenn der Entwurf ansonsten fertig ist. (Achten Sie besonders auf die Ausrichtung und die Auflösungshinweise!)
Wenn Sie den Online-Designer verwenden, klicken Sie auf die Schaltfläche „Produkt ändern“.
Was muss ich tun, wenn mein Fotobuchprojekt nicht mehr unter „Vorhandenes Projekt öffnen“ aufgeführt ist?
Ist Ihr Projekt plötzlich nicht mehr aufgeführt, wenn Sie „Vorhandenes Projekt öffnen“ wählen?
Wenn Sie das Projekt gespeichert haben, kann es sein, dass Sie ein Satzzeichen im Projektnamen verwendet haben, z. B. „&“.
Aus unerklärlichen Gründen kann die Software dies manchmal nicht lesen. Das Projekt befindet sich danach noch immer im Ordner „Profotonet Album Designer Projects“.
Ändern Sie dort das Satzzeichen sowohl im Ordner als auch im Dateinamen und das Album sollte wieder in der Liste sichtbar sein.
Legen Sie zur Sicherheit eine Kopie des Projektordners auf Ihren Desktop.
Befindet sich das Fotobuch nicht im Ordner „Profotonet Album Designer Projects“ als Projektordner, dann ist der Entwurf komplett verloren gegangen.
Wenn Sie das Fotobuch nicht selbst gelöscht haben, dann kann in einer Arbeitsumgebung die IT-Abteilung dafür verantwortlich sein, aber auch eine automatische Festplattenreinigung oder ein Virenscanner.
Die Endung .prj ist nicht üblich, aber sie sollte als „sicher“ markiert werden, um ein erneutes Auftreten zu verhindern.
Wie kann ich ein Fotobuch erstellen?
Sie haben die Fotos ausgewählt und die Fotobuch-Software installiert. Sie können nun mit der Arbeit an Ihrem Album beginnen. Starten Sie den Book Designer.
Ein neues Projekt erstellen
Wenn Sie die Software zum ersten Mal starten, können Sie wählen, ob sie automatisch nach Updates suchen soll. Schalten Sie diese Option ein, damit Sie immer die aktuellsten Produkte vorfinden. Klicken Sie auf „Neues Projekt erstellen“, um zur Produktübersicht zu gelangen.
Fotobücher wählen
Wählen Sie hier den Fotobuchtyp und die Ausrichtung Ihrer Wahl. Der Wechsel zwischen Formaten mit derselben Ausrichtung (z. B. von einem 20 × 20 zu einem 30 × 30) kann auch später noch vorgenommen werden. Wählen Sie auch, welches Cover Sie verwenden möchten. Auch das können sie später noch anpassen. Sie müssen die Papierart noch nicht auswählen, dies geschieht erst während des Bestellvorgangs, ebenso wie die Innenseite des Covers (das Deckblatt).
Fotos importieren
Im nächsten Schritt wählen Sie die Bilder in der Ordnerstruktur Ihres Computers aus. Sie können auch Fotos aus Facebook importieren. Sie können später immer noch Fotos hinzufügen.
Wie kann ich den Profotonet Album Designer auf meinem Computer installieren?
Der Profotonet Album Designer ist ein sehr umfangreiches und komfortables Softwarepaket für Windows und Mac. Egal, ob Sie Anfänger oder fortgeschrittener Designer sind, die Software bietet Möglichkeiten für jeden Fotografen. Laden Sie es jetzt herunter und finden Sie heraus, wie einfach es ist.
Sie müssen zunächst unsere Fotobuch-Software auf Ihrem Computer installieren, bevor Sie mit der Erstellung eines Fotobuchs beginnen können. Das ist gut, denn dann können Sie mit der maximalen Geschwindigkeit Ihres Computers arbeiten und müssen nur bei der Bestellung alles hochladen.
- Album Designer herunterladen
- Installieren Sie die Software gemäß den Anweisungen auf dem Bildschirm.
- Starten Sie die Software und beginnen Sie mit der Gestaltung Ihres Fotobuchs.
Warum kann ich den Album Designer nicht auf Mac 10.7 installieren?
Dies hängt mit den Sicherheitseinstellungen des Macs zusammen. Sie können dies wie folgt lösen:
Schritt 1: Gehen Sie in den Einstellungen zu Sicherheit & Datenschutz.
Schritt 2: Klicken Sie bei Bedarf auf „Allgemein“ und das Vorhängeschloss, um Ihre Einstellungen anzupassen.
Schritt 3: Sie werden nun aufgefordert, Ihr Administrator-Passwort einzugeben. Nach der Eingabe werden die Auswahlmöglichkeiten aktiv.
Schritt 4: Wählen Sie danach unter „Programme zulassen, die heruntergeladen wurden von“ die letzte Option: Jede Quelle.
Schritt 5: Sie können diesen Bildschirm nun verlassen und die Software installieren.
Wie kann ich meine Fotobuchprojekte auf einen anderen Computer kopieren?
Das Projekt befindet sich im Benutzerordner auf Ihrem Computer.
In Windows PC:
C:/Dokumente und Einstellungen/USERNAME/Meine Dokumente/Profotonet Album Designer Projects
In Apple:
Macintosh > Benutzer > USERNAME > Profotonet Album Designer Projects
Kopieren Sie diesen Ordner und fügen Sie ihn an der gleichen Stelle auf dem neuen Computer ein. Beim ersten Öffnen müssen Sie der Software mitteilen, wo sich die Fotos auf dem neuen Computer befinden.
Wie kann ich mein Projekt duplizieren?
Sie können ein bereits bestelltes Album nur ändern, indem Sie es duplizieren und umbenennen. Das funktioniert so:
Schritt 1: Öffnen Sie den Book Designer und wählen Sie „Vorhandenes Projekt öffnen“.
Schritt 2: Wählen Sie das Projekt, das Sie bearbeiten möchten, und klicken Sie auf „Projekt duplizieren“.
Schritt 3: Benennen Sie das Projekt um und wählen Sie „Öffnen“.
Schritt 4: Nehmen Sie die Einstellungen vor und überprüfen Sie das Fotobuch gründlich.
Schritt 5: Bestellen Sie Ihr Fotobuch erneut.
Das gilt auch, wenn das Fotobuch bereits im Warenkorb liegt, Sie aber noch etwas ändern wollen. Das Programm betrachtet das Fotobuch dann als „fertiges“ Projekt, das Sie nicht mehr ändern können. Duplizieren Sie mit Hilfe der obigen Schritte und Sie können das Fotobuch trotzdem bestellen.
How-to Fotobücher
Kann ich meinem Fotobuch auch eigene Bibliothekselemente hinzufügen?
Der Book Designer wird standardmäßig mit einer umfangreichen Auswahl an Masken, Rahmen und Scrapbook-Elementen geliefert. Außerdem werden regelmäßig Updates mit neuen Bibliothekselementen zur Verfügung gestellt. Sind Sie wirklich kreativ? Dann versuchen Sie, Ihre eigene Maske mit Photoshop zu erstellen.
Masken, Rahmen und Cliparts verwenden
Am unteren Rand des Arbeitsfensters finden Sie mehrere Tabs. Hier können Sie Elemente auswählen, um Ihrem Album ein Thema oder einen Stil zu geben. Eine Maske sorgt dafür, dass Ihr Foto eine Form erhält. Die weißen Teile der Maske werden transparent und die grauen Teile halbtransparent. Ziehen Sie Masken und Rahmen aus der Bibliothek über einen Fotorahmen. Scrapbook-Objekte können direkt auf die Seite gezogen werden.
Eigene Bibliothekselemente hinzufügen
Um Ihre eigene Maske oder Ihren eigenen Rahmen zu erstellen, benötigen Sie ein Bildbearbeitungsprogramm. Erstellen Sie eine Form in Photoshop, z. B. mit 300 dpi. Der sichtbare Teil des Bildes wird schwarz, halbtransparente Teile werden grau und weiße Teile der Maske werden vollständig transparent. Sie können auch mit einem Farbverlauf spielen, um einen Überblendeffekt zu erzielen. Importieren Sie die Masken aus dem Zahnrad im Maskenmenü und wählen Sie „Hinzufügen“ .
Möchten Sie mehr über dieses Thema erfahren? Dann lesen Sie „How-to: Bibliothekselemente in einem Premium-Fotobuch hinzufügen“.
Wie kann ich meine eigenen Seitenstile speichern?
Wenn Sie häufiger Fotobücher erstellen, werden Sie Ihren eigenen Stil entwickeln und häufiger Ihre eigenen Seitenentwürfe verwenden. Eine praktische Funktion des Book Designers ist, dass Sie diese Seitenstile speichern und später wiederverwenden können.
Einen Seitenstil entwerfen
Schritt 1: Platzieren Sie die Fotorahmen und andere Elemente (Rahmen, Hintergründe usw.) auf der Seite.
Schritt 2: Klicken Sie danach auf das Zahnrad im Seitenstile-Menü unten im Fenster und wählen Sie „Spread als Seitenstil speichern“.
Schritt 3: Geben Sie dem Seitenentwurf einen Namen. Anschließend wählen Sie die Kategorie, in der das Design eingeordnet werden soll, oder erstellen eine eigene Kategorie.
Schritt 4: Klicken Sie auf OK und Ihr eigener Seitenstil ist fertig. Sie finden ihn unter den anderen Seitenstilen am unteren Rand des Fensters.
Fotoeffekte in der Vorlage
Möchten Sie einem Fotorahmen einen standardmäßigen Fotoeffekt, wie z. B. Schwarz-Weiß oder eine Spiegelung, hinzufügen? Gehen Sie dazu wie folgt vor:
Schritt 1: Entwerfen Sie Ihren Seitenstil.
Schritt 2: Ziehen Sie ein beliebiges Bild in den Bilderrahmen und fügen Sie den Bildeffekt hinzu.
Schritt 3: Speichern Sie den Seitenstil. Das Foto im Rahmen geht beim Entwurfsprozess verloren, aber die Fotoeffekte bleiben erhalten.
Wie kann ich mit Hintergründen in meinem Fotobuch arbeiten?
Wenn Sie einen Hintergrund hinzufügen, haben Sie drei Möglichkeiten: einen einfarbigen Hintergrund, ein Design aus unserer Software oder einen eigenen Hintergrund.Die einfarbige Hintergrundfarbe wird im Inspektor auf dem letzten Tab ausgewählt. Sie können ein Design aus unserer Software als Hintergrund über die Bibliothek am unteren Rand des Fensters auswählen und Ihren eigenen Hintergrund hinzufügen, indem Sie ein Foto in Ihr Design ziehen und es als Hintergrund festlegen.
Möchten Sie mehr über dieses Thema erfahren? Dann lesen Sie „How-to: Hintergrund in einem Premium-Fotobuch hinzufügen“.
Wie kann ich meinem Fotobuch einen Text hinzufügen?
Unsere Albumsoftware verfügt über einen umfangreichen Texteditor im Inspektor, mit dem Sie Ihren Text auf vielfältige Weise bearbeiten können. Schriftart, Farbe, Größe und viele andere Eigenschaften des Textes können angepasst werden.
Möchten Sie mehr über dieses Thema erfahren? Dann lesen Sie „How-to: Texte in einem Premium-Fotobuch hinzufügen“.
Wie kann ich zu den Fotorahmen Effekte hinzufügen?
Sie können zu Ihren Fotorahmen viele Effekte hinzufügen. Sie können zum Beispiel Ihren Rahmen abrunden und einen Schatten oder eine Umrandung auf dem ersten Tab des Inspektors hinzufügen oder andere kreative Effekte auf den Tabs „Rahmen“ und „Masken“ in der Bibliothek am unteren Rand des Fensters hinzufügen..
Möchten Sie mehr über dieses Thema erfahren? Dann lesen Sie „How-to: Effekte zu Fotorahmen hinzufügen“.
Wie kann ich Fotoeffekte in einem Fotobuch verwenden?
Mit dem Inspektor können Sie Fotoeffekte in einem Fotobuch ganz einfach anwenden. Auf dem zweiten Tab können Sie die Ausrichtung des Fotos anpassen. Hier können Sie auch die Farben im Foto beeinflussen.
Möchten Sie mehr über dieses Thema erfahren? Dann lesen Sie „How-to: Effekte verwenden in einem Premium-Fotobuch“.
Wie kann ich Fotos platzieren und ausrichten?
Am Rand Ihres Seitenentwurfs sehen Sie zwei Linien: eine blaue und eine rote. Die blaue Linie markiert den äußeren Rand der Seite. Die rote Linie markiert unsere Schnittstelle. Alles, was zwischen der roten und der blauen Linie liegt, fällt beim Schneiden der Seiten weg. Berücksichtigen Sie dies beim Entwurf.
Fotos mit Abstand platzieren
Möchten Sie einen Abstand zwischen Ihren Fotos und dem Rand Ihrer Seite haben? Dann achten Sie darauf, dass Sie etwa einen halben Zentimeter innerhalb der roten Linien bleiben.
Fotos platzieren mit Seitenbeschnitt
Möchten Sie, dass das Foto mit dem Beschnitt der Seite endet, beispielsweise einen Hingergrund? Dann erstellen Sie Ihr Design bis zur blauen Linie.
Ausrichten
Ausrichten bedeutet, dass die Fotos exakt auf einer Linie, über oder nebeneinander stehen. So sieht das Ganze glatt und geordnet aus. Sie können auf verschiedene Weise ausrichten:
- Mit dem Inspektor
Dies ist die präziseste Methode. Klicken Sie auf das Lineal oben rechts. Hier können Sie die x- und y-Koordinaten für den horizontalen und vertikalen Abstand von der linken oberen Ecke eingeben. - Mit Hilfslinien
Hilfslinien können auch bei der Ausrichtung helfen. Machen Sie zunächst die Lineale sichtbar über Ansicht > Lineale anzeigen. Klicken Sie auf das Lineal und ziehen Sie eine Hilfslinie an die richtige Stelle im Fotobuch. Wählen Sie „Klebe-Position“ aus dem Ansichtsmenü > Hilfslinien, um die Fotos magnetisch zu machen. Beim Verschieben der Rahmen bleiben die Fotos einfach an der Hilfslinie kleben. - Mit einem Raster
Machen Sie ein Raster sichtbar über Ansicht > Raster > Anzeigen. Wählen Sie „Klebe-Position“, um die Bilder magnetisch zu machen. Beim Verschieben der Rahmen bleiben die Fotos einfach an der Hilfslinie kleben. - Zentrieren
Markieren Sie Ihr Foto und klicken Sie mit der rechten Maustaste auf „Ausrichten“ > Zur vertikalen oder horizontalen Mitte der Seite ausrichten.
Wie füge ich Fotorahmen zu meinen Fotos hinzu?
Sie können ganz einfach Fotorahmen hinzufügen, indem Sie auf die Schaltfläche „Fotorahmen hinzufügen“ oberhalb Ihres Entwurfs klicken. Sie können auch einfach ein Foto in Ihren Entwurf ziehen, woraufhin das Foto sofort sichtbar wird. In Ihrem Entwurf sehen Sie einen roten Bereich am Rand des Albums. Berücksichtigen Sie diesen Abstand beim Laden Ihrer Entwürfe. Alles, was sich im roten Bereich befindet, fällt beim Schneiden der Seiten weg..
Möchten Sie mehr über dieses Thema erfahren? Dann lesen Sie „How-to: Wie füge ich Fotorahmen zu meinen Fotos hinzu?“
Produktinformation
Was ist der Unterschied zwischen Direktdruck und einem Foto als Wanddekoration?
Es gibt verschiedene Verfahren für Wanddekoration. Unter anderem bieten wir Foto sowie Direktdruck auf Dibond, Plexiglas und Forex an. Aber worin besteht der Unterschied?
Bei einem Direktdruck wird das Foto unmittelbar auf das Material gedruckt. Mit diesem Verfahren wird das Foto Pixel für Pixel aufgebaut, was für intensive Farben und eine attraktive matte Optik sorgt. Bei einem Fotoausdruck wird das Foto auf echtem Fotopapier chemisch belichtet. Anschließend wird der Fotoausdruck auf das Plattenmaterial geklebt. Dieses professionelle Fotopapier bietet ein breites Farbspektrum (sRGB) und hervorragende Qualität. Markante Farben bleiben erhalten, und die Fotos bestechen durch hohe Schärfe ohne Raster und mit fließenden Übergängen.
In unserem Blog erfahren Sie mehr über die Unterschiede zwischen Direktdruck und Foto auf Fotopapier.
Wähle ich glänzend oder matt für meine Ausstellung?
Welche Verarbeitung Sie wählen, ist hauptsächlich Ihre persönliche Vorliebe; was trägt am meisten zum Thema des Bildes bei? Aber der Ort, an dem die Werke aufgehängt werden, ist ein wichtiger Bestandteil, der nicht vergessen werden darf! In Museen und Galerien werden die (Licht-)Bedingungen natürlich so gut wie möglich kontrolliert, aber in einer Produktionshalle kann ein großes Fenster die Wahl Ihrer Verarbeitung beeinflussen. Natürlich wollen Sie nicht, dass Ihr Bild durch die Spiegelung der Bäume draußen unscharf wird… Besuchen Sie also unbedingt den Ort und achten Sie besonders auf die Lichtverhältnisse.
Welche Papiersorte hat die richtige Qualität für eine Ausstellung?
Wie viele Museen und Galerien stellen auch wir höchste Ansprüche an unsere Produkte. Dabei geht es unter anderem um Farbechtheit, UV-Beständigkeit und Verarbeitung. Alle unsere photochemischen Drucke und alle unsere Tintenstrahldrucke auf Papier sind von höchstem Standard. Die Papiersorten und -eigenschaften sind auf dieser Seite übersichtlich aufgelistet. Welches Papier man wählt, ist also nur eine Kombination aus persönlichen Vorlieben, dem Thema des Bildes und dem Ort, an dem es aufgehängt werden soll!
Welche Farboptionen gibt es bei einem Passepartout?
Sie können zwischen einem schwarzen oder weißen Passepartout wählen. Die Schnittkante des Passepartouts ist leicht abgeschrägt, was eine schöne Tiefenwirkung erzeugt. Sowohl beim weißen als auch schwarzem Passepartout ist der schrägen Rand weiß.
Was ist konservatorische Einrahmung?
Unser Einrahmungsservice verwendet Materialien und Techniken, die den besten Schutz für Ihr Foto bieten. Der Fotodruck wird mit säurefreiem Kleber auf Polystyrol geklebt, damit er nicht knittert, und das Passepartout ist ebenfalls aus hochwertigem Material, damit der Druck nicht beeinträchtigt wird. Wenn alle verwendeten Materialien sorgfältig ausgewählt werden, um die Beeinträchtigung des Drucks zu minimieren, wird von einer konservierenden Einrahmung gesprochen. So können Sie sich ein Leben lang an Ihrem schönen Druck erfreuen!
Welche Abmessungen haben die Passepartouts?
Die Passepartouts sind fünf Zentimeter breit, also hat ein 20 × 30 cm großes Foto ohne Passepartout einen Rahmen von 20 × 30 cm, ein 20 × 30 cm großes Foto mit Passepartout aber einen Rahmen von 30 × 40 cm. Um zu wissen, wie groß Ihr Rahmen sein wird, addieren Sie also 10 cm zur Breite und zur Länge Ihres Bildes.
Aus welchem Material sind Ihre Passepartouts gefertigt?
Unsere Passepartouts haben eine Außenseite aus hochwertigem weißem oder schwarzem Papier und einen Kern aus pH-neutralisiertem weißem Alphazellstoff (Holzstoff). Sie sind völlig säurefrei und ligninfrei. Säurefrei sorgt dafür, dass die Farben des Drucks optimal erhalten bleiben. Ligninfrei sorgt dafür, dass sich das Passepartout nicht selbst verfärbt. Der Einrahmungsservice von Profotonet verwendet Materialien und Techniken, die den besten Schutz für Ihr Foto bieten. Dies wird als konservierende Einrahmung bezeichnet und bedeutet, dass Sie Ihr schönes Bild für den Rest Ihres Lebens genießen können!
Welches Produkt ist für meine Ausstellung am besten geeignet?
Die Qualität aller unserer Papiere ist einwandfrei. Wenn Sie Ihre Drucke sofort hochwertig verarbeitet haben möchten, können Sie sie von uns auf einen Träger leimen oder einrahmen lassen. Wenn Sie sich für das Leimen entscheiden, empfehlen wir auf Dibond oder zwischen Dibond und Plexiglas zu leimen. Dibond wurde speziell entwickelt, um unter verschiedenen Bedingungen seine Form zu behalten und bleibt daher unter den meisten Bedingungen schön gerade.
Aus welchen Teilen besteht die akustische Wanddekoration?
Wenn du dich für eine Akustikische Wanddekoration entscheidest, erhältst du die folgenden Teile:
- Den Druck auf dem wechselbaren Leinwand Tuch. Das ist eine flexible Leinwand mit einem Gummirand.
- Die Leinwand ist in einem Aluminiumrahmen aufgespannt
- Optionale schallabsorbierende Platten. Damit kannst du die Akustik verbessern.
Das Produkt wird als Bausatz geliefert und ist sehr einfach zu montieren.
Kann ich das Leinwand Tuch waschen?
Nein, es ist nicht möglich, das Leinwand Tuch zu waschen.
Kann ich den Stoff des Akustikbildes bügeln?
Wenn du den Textilstoff im Rahmen spannst, verschwinden eventuelle Falten innerhalb von 3 Tagen. Sollte dies nicht der Fall sein, lass es uns bitte unter support@profotonet.nl wissen.
Was ist Embossing und wie sieht es aus?
Embossing ist das Prägen des Umschlags mit Bleilettern. Hier werden die Bleibuchstaben mit Kraft und Wärme in den Umschlag gedrückt, um eine fühlbare und sichtbare Wirkung des gewählten Textes zu erzielen. Sie können eine Folie in den Farben Gold, Silber, Schwarz oder Weiß aufdrucken lassen. Der Text ist dann auf subtile Weise präsent. Das kann Ihre bewusste Entscheidung sein, wenn Sie einen natürlichen Look wünschen. Wenn Sie deutlich erkennbare Buchstaben wünschen, die aus jedem Winkel lesbar sind, wählen Sie eine Folienoption.

Sie erhalten ein Fotobuch mit gewellten Seiten, was nun?
Sie haben ein Fotobuch bestellt und es gut erhalten, aber jetzt scheinen sich die Seiten im Innenteil zu wellen. Das scheint nicht die Absicht zu sein und Sie wollen eine Lösung.
Für unsere Fotobücher verwenden wir fotochemisches Papier (Fotopapier), weil es eine viel bessere Qualität und Schärfe beim Druck bietet. Allerdings ist es nicht wirklich mit normalem Papier zu vergleichen, es ist leicht plastisch und zu bestimmten Zeiten des Jahres ist die Luftfeuchtigkeit höher als gewünscht, was dazu führt, dass das Fotopapier im Album reagiert, was zu welligen Seiten führt. Solange es in einem Raum mit einer Luftfeuchtigkeit zwischen 40 und 60 % verbleibt, wird dem Fotobuch nichts passieren, aber es geht „auf Reisen“, wird von PostNL aus unserer Produktion abgeholt, kommt ins Postsortierzentrum, wird in einen anderen Lastwagen oder Transporter verladen und schließlich bei Ihnen zu Hause ankommen. Das Fotobuch muss sich von den unterschiedlichen Temperaturen und Feuchtigkeitsgraden erholen.
Lesen Sie mehr zu diesem Thema auf unserer Seite „Album mit gewellten Blättern“.
Was ist der Rückseitendruck auf den Fotoabzügen?
Unsere Abzüge auf Fuji und Ilford-Papier enthalten einen Rückseitendruck mit Bestellinformationen und dem Namen des Absenders. Dies sind wichtige Informationen, damit wir wissen, welches Foto zu welcher Bestellung gehört und daher an welchen Kunden wir es schicken müssen. Das stört kaum und ist auf der Rückseite klein gedruckt. Sollten Sie es dennoch entfernen wollen, können Sie es mit Aceton (z. B. Nagellackentferner) einfach und leicht von der Rückseite des Fotos abwischen.
Dies gilt nicht für die großen Abzüge auf Inkjet Lustre, da diese Fotos im Nachhinein noch zugeschnitten werden.
Welche Arten von Papier und Bilderrahmen gibt es?
Möchten Sie ein Foto einrahmen? Dann berücksichtigen Sie die Papieroberfläche und das Glas des Fotorahmens. Wir erhalten regelmäßig Fragen zur Haftung eines Fotos auf dem Glas eines Fotorahmens. Dies kann passieren, wenn sowohl der Fotoabzug als auch die Glasplatte eine glatte Oberfläche haben. Wenn das Foto glänzend ist (glossy / glossy pearl) und die Glasplatte nicht geprägt ist, können die beiden zusammenkleben, was zu unschönen Ringen auf der Vorderseite führt. Es gibt zwei Lösungen:
- Die Oberfläche verändern
Die erste Lösung besteht darin, eine gute Glasplatte mit einem Relief oder ein mattes (lustre) Fotopapier zu wählen. Wenn die Glasplatte oder der Druck eine winzige Reliefstruktur hat, kann Luft zwischen das Papier und das Glas gelangen und es bleibt nicht haften.
- Sicherstellen, dass kein Kontakt zwischen den beiden Oberflächen besteht
Lösung zwei kann durch die Verwendung eines Passepartouts realisiert werden. Dadurch entsteht eine Luftschicht zwischen dem Glas und dem Foto, so dass es keinen Kontakt gibt und das Foto schön bleibt.
Kann ich Probeabzüge erhalten?
Es ist nicht möglich, Probeabzüge von Fotobuchseiten zu machen. Sie können jedoch (testweise) einzelne Fotodateien ausdrucken, um zu prüfen, ob sie einigermaßen mit Ihrem Bildschirm übereinstimmen. Wir haben strenge Kalibrierungsstandards für alle unsere Geräte. Wenn Ihr Bildschirm also richtig eingestellt ist, gibt es keine Überraschungen.
Lesen Sie auch den Artikel „Mein Abzug ist zu dunkel“ und die Seite „Farbmanagement“, um noch mehr über die Beurteilung von Fotos und den Umgang mit dem Farbmanagement zu erfahren.
Was ist der Unterschied zwischen einem Premium-Fotobuch, einem Premium Plus-Fotobuch und einem Professional-Fotobuch?
Der Hauptunterschied zwischen unseren Fotobüchern besteht in der Produktionsmethode, der Seitenstärke und den Cover-Optionen.
In allen Fällen sind die Seiten flachgelegt; die Fotobücher Premium Plus und Professional werden von Hand gebunden, während das Fotobuch Premium maschinell geklebt wird.
Die Seiten des Premium-Fotobuchs sind mit zwei Fotodrucken Rücken an Rücken geklebt, während sie beim Premium Plus- und Professional-Fotobuch mit ca. 1 mm Museumskarton verdickt sind, um dem Buch ein elegantes Aussehen zu verleihen. Die maximale Seitenzahl des Standard-Fotobuchs beträgt 100 Seiten (50 Doppelseiten), das Premium Plus und Professional Fotobuch hat maximal 70 Seiten oder 35 Doppelseiten.
Auch die Materialien und Cover-Optionen sind bei den Fotobücher Professional anders als beim Premium und Premiun Plus-Fotobuch.
Sehen Sie sich diesen Blog zu noch mehr Unterschieden an.
Wo kann ich Vorsatzblätter für mein Fotobuch auswählen?
Premium Fotobücher
Wenn Sie ein Fotobuch bestellen, können Sie ein Standard-Vorsatzblatt oder Ihr eigenes Design wählen.
Wenn Sie online „Eigenes Design“ wählen, beginnt Ihr Fotobuch mit der von Ihnen gestalteten Seite 1–2 (1 auf dem Cover) und schließt mit der von Ihnen gestalteten Seite 29–30 (30 auf dem Cover). Sie haben also bereits Ihr eigenes Design in der Software festgelegt.
Wenn Sie bei der Bestellung ein Standard-Vorsatzblatt wählen, z. B. weiß, beginnt Ihr Fotobuch auf Seite 1–2 links und rechts mit Weiß. Ihr eigener Entwurf 1–2 in der Software wird zu den Seiten 3–4 im Fotobuch. Das Fotobuch endet auch auf beiden Seiten mit Weiß, d. h. nach der letzten von Ihnen gestalteten Seite 29–30 hat das Fotobuch noch 31–32 Weiß.
Ihr Entwurf beginnt immer auf der linken Seite, unabhängig von Ihrer Wahl an dieser Stelle verschiebt sich Ihr Layout nie.
Premium Plus- und Professional-Fotobücher
Wenn Sie sich für ein Premium Plus- oder Professional-Fotobuch entscheiden, beginnt und endet das fertige Buch direkt mit einer Leinenseite.
Das Leinen wird in einer Farbe geliefert, die zu dem von Ihnen gewählten Einband passt (z. B. weißes Leinen mit weißem Ledereinband). Ihr eigener Entwurf 1–2 in der Software wird zu den Seiten 3–4 im Fotobuch. Das Buch endet mit einer Leinenseite, d. h. nach der von Ihnen zuletzt gestalteten Seite 29–30 hat das Fotobuch noch 31–32 Leinen. Ihr Entwurf beginnt immer auf der linken Seite, Ihr Layout verschiebt sich bei Profotonet nie.
Wie funktioniert das Drucken von Schwarz-Weiß-Fotos?
Bei Profotonet haben Sie die Möglichkeit, Ihr Schwarz-Weiß-Bild auf echtem Schwarz-Weiß-Papier drucken zu lassen. Wenn nur Grautöne gedruckt werden können, wie bei Ilford, Inkjet und Piezography, werden Farbstiche vermieden.
Das Ilford Galerie-Papier ist in den Formaten 13 × 19 und 20 × 30 cm erhältlich. Der Druck basiert auf der traditionellen Schwarz-Weiß-Silberhalogenid-Technik und ist auf Glossy- und Lustre-Papier erhältlich. Formate ab 30 × 30 cm können mit Ultrachrome K3 garantiert farbstichfrei gedruckt werden. Interessiert? Besuchen Sie unsere Schwarz-Weiß-Seite mit allen Informationen über die Papiersorten, Techniken und Preise.
Wie dick/schwer ist das (Foto-)Papier?
Der Begriff „…Gramm“ wird für Papier verwendet und wird in der Regel mit einer bestimmten Dicke des Papiers assoziiert. Fotopapier ist eine Mischung aus Papier und Kunststoff (Emulsion), wobei der Kunststoff im Fotopapier schwerer ist als das Papier. Ein fotochemischer Druck von z. B. 220 g/m2 ist daher dünner als ein gleich schweres Stück Papier.
Wir können daher einen Hinweis darauf geben, wie schwer unser Fotopapier ist (ca. 220 g/m2), aber dies steht nicht im Verhältnis zu der Dicke, die man bei Papier gewohnt ist.
Eine Angabe des Gewichts könnte zu falschen Erwartungen führen und ist daher im fotochemischen Druck nicht üblich.
Wie kann ich mein Fotobuch schön halten?
Das Fotopapier, das wir für unsere Fotobücher verwenden, wurde speziell für die Verwendung in Fotobüchern entwickelt. Häufige Berührungen beim Blättern sind berücksichtigt worden. Verwenden Sie zum Abwischen von Flecken ein weiches Tuch, z. B. ein Brillenputztuch oder ein Mikrofasertuch. Verwenden Sie niemals Wasser auf den Seiten. Die Blätter können zusammenkleben und Ihr Album beschädigen.
Wurde das Fotobuch aus Versehen nass? Dann lassen Sie das Buch an der Luft trocknen und schließen Sie es erst, wenn die Seite vollständig trocken ist. Wenn nötig, können Sie einen Haartrockner verwenden. Der Einband eines Fotobuchs ist beschichtet und kann mit einem leicht feuchten Tuch abgewischt werden. Wenn Sie sichergehen wollen, dass Ihr Fotobuch schön bleibt, sehen Sie sich unsere Aufbewahrungsboxen an.
Fehlermeldungen
Fehlermeldung|Das Hochladen des Fotobuchs stoppt auf einer bestimmten Seite
Wenn der Hochladevorgang immer auf derselben Seite abbricht, liegt wahrscheinlich auf dieser Seite ein Problem vor. Dort können Sie folgende Dinge überprüfen:
- Alle verwendeten Bilder sollten 8 Bits haben (eine jpg-Datei hat automatisch 8 Bits, aber eine tiff-Datei kann z. B. 16 Bits haben).
- Das Farbprofil muss RGB (adobe RGB oder sRGB) sein, nicht CMYK oder indizierte Farbe oder Ähnliches.
- Die Auflösung sollte Pixel pro Zoll und nicht Pixel pro cm sein.
- Das verwendete Bild darf nicht aus einer zu großen Datei oder aus zu vielen großen Dateien auf einer Seite bestehen. Wenn Sie auf dieser Seite ein Problem z. B. mit dem Dateityp gefunden haben, kann es nicht schaden, auch die anderen Bilder zu überprüfen. Überschreitungen in MB (eine jpg-Datei von 60 MB oder mehr) sind ein nützlicher Indikator.
Fehlermeldung|Hochladen des Fotobuchs stoppt zufällig
Wenn das Hochladen auf Seite 3 und dann wieder auf Seite 5 stoppt, ist die Wahrscheinlichkeit groß, dass Ihre Upload-Verbindung zu schwach ist oder stottert. Sie könnten versuchen, den Computer direkt an das Kabel anzuschließen (und die WLAN-Verbindung unterbrechen), um zu sehen, ob das Problem dadurch gelöst wird. Wenn dies der Fall ist, kann ein Signalverstärker empfohlen werden, um die drahtlose Verbindung zu verbessern. Schließen Sie auf jeden Fall so viele Programme wie möglich, um dem Computer möglichst viel Zeit zu geben, den Ladevorgang abzuschließen.
Fehlermeldung|Hochladen des Fotobuchs stoppt sofort
Wenn das Hochladen sofort abbricht oder die Meldung „Es kann keine Verbindung zum Server hergestellt werden“ angezeigt wird, liegt dies wahrscheinlich an den Einstellungen Ihrer Firewall / Ihres Virenscanners. Diese erlauben Ihnen nicht, verschlüsselte Dateien mit FTP zu versenden. Das Problem wird gelöst, wenn Sie die Sicherheitsstufe während des Hochladens herabsetzen oder ausschalten. Darüber hinaus muss der gesamte Netzwerkverkehr erlaubt sein. Wenn es sich um ein Problem im Router handelt, läuft das Hochladen der Fotobücher über Port 21 und 80.
Fehlermeldung|Hochladen des Fotobuchs unterbrochen und lässt sich nicht fortsetzen
Haben Sie das Hochladen unterbrochen oder die Software versehentlich geschlossen, während Sie das Fotobuch hochgeladen haben? Dies kann sehr leicht wieder aufgehoben werden. Gehen Sie wie folgt vor:
Schritt 1: Öffnen Sie den Album Designer und wählen Sie „Warenkorb anzeigen“.
Schritt 2: Beim bestellten Projekt wird die Meldung „Warten auf Dateien“ angezeigt.
Schritt 3: Wählen Sie die richtige Datei und wählen Sie „Dateien senden“. Ihre Bestellung wird nun an uns gesendet. Wenn wir die Dateien korrekt empfangen haben, sehen Sie die folgende Meldung: „Ihre Bestellung wurde erfolgreich auf unseren Server hochgeladen.“
Schritt 4: Wenn Sie mehrere Projekte auf einmal bestellt haben, sehen Sie die Meldung „Die folgenden Projekte aus dieser Bestellung wurden noch nicht versendet.“ Möchten Sie alle Projekte oder nur eine Auswahl senden? Wählen Sie „Alle Projekte“. Alle Projekte werden nun hochgeladen.
Fehlermeldung|Installationsprobleme Apple Gatekeeper
Haben Sie Probleme bei der Installation der Software auf Ihrem Mac? Dies hängt mit den Sicherheitseinstellungen des Macs zusammen. Sie können dies wie folgt lösen:
Schritt 1: Gehen Sie in den Einstellungen zu Sicherheit & Datenschutz.
Schritt 2: Klicken Sie bei Bedarf auf „Allgemein“ und das Vorhängeschloss, um Ihre Einstellungen anzupassen.
Schritt 3: Sie werden nun aufgefordert, Ihr Administrator-Passwort einzugeben. Nach der Eingabe werden die Auswahlmöglichkeiten aktiv.
Schritt 4: Wählen Sie unter „Programme zulassen, die heruntergeladen wurden von“, die letzte Option: „Jede Quelle“.
Schritt 5: Sie können diesen Bildschirm nun verlassen und die Software installieren.
Fehlermeldung|Keine Zahlungsmethode verfügbar
Die Tatsache, dass Sie keine Zahlungsmethode auswählen können, kann mehrere Ursachen haben, aber die offensichtlichsten sind:
- Die Sprache des Webbrowsers und des Computers stimmen nicht überein (ist die Sprache Ihres Computers zum Beispiel auf Englisch eingestellt? In diesem Fall muss auch die Sprache im Browser auf Englisch eingestellt sein. Zumindest in unserer Anwendung kann dies im Anmeldefenster geregelt werden).
- Der von Ihnen verwendete Webbrowser lädt die Webseite (oder Teile davon) nicht. Probieren Sie einen anderen Browser. Google Chrome ist eine gute Alternative sowohl für Apple als auch für Windows.
Sollte das Problem dadurch nicht gelöst werden, senden Sie uns bitte einen Screenshot der Fehlermeldung und die Angaben zu Ihrem PC und Webbrowser (z. B. Windows 8 und Internet Explorer 11 oder Apple OSX 10.9 und Safari). Bitte fügen Sie auch einen Screenshot unserer Software (Startbildschirm mit Angabe der Version) und der Projektliste (einen Schritt weiter bei „bestehendes Projekt öffnen“) hinzu.
Senden Sie eine E-Mail an support@profotonet.nl, wir helfen Ihnen dann gerne weiter.
Fehlermeldung|Nil object exception
Die Meldung „Nil object exception“ kann damit zusammenhängen, dass Ihr Computer zum Zeitpunkt der Anfrage nicht genügend RAM-Speicher zur Verfügung hatte, um ein Element zu öffnen/bearbeiten. Sie können ausprobieren, ob das Schließen aller anderen Anwendungen mit Ausnahme des Designers das Problem behebt.
Es ist auch möglich, dass sich ein Fehler in den Installations-/Cache-Speicher eingeschlichen hat. In diesem Fall können Sie testen, ob eine Neuinstallation des Programms das Problem behebt. Dann gehen Sie wie folgt vor:
Schritt 1: Sichern Sie zunächst die Entwürfe. Auf einem Windows-Computer befindet sich der Ordner „Profotonet Album Designer Projects“ im Ordner „Dokumente“ auf dem Laufwerk C. Er enthält die Entwürfe der bereits gestalteten Alben. Erstellen Sie eine Kopie des Inhalts und speichern Sie diese z. B. auf dem Desktop. Auf einem Apple-Computer befindet sich dieser Ordner im Benutzerordner (User).
Schritt 2: Danach können Sie die Software deinstallieren. Benutzen Sie dazu unter Windows das Deinstallationssymbol im Ordner „Profotonet Album Designer“ (zu finden unter C:Program Files). Auf einem Apple-Computer ziehen Sie die Anwendung in den Papierkorb.
Schritt 3: Löschen Sie auch alle „gespeicherten Informationen“ vom Computer, indem Sie die Profotonet-Ordner aus dem Ordner „Anwendungsdaten“ auf Ihrem Computer löschen. Der Ordner befindet sich im Benutzerordner auf dem Laufwerk C. Dieser ist jedoch oft als versteckt aufgeführt (Beispiel für einen solchen Pfad C:\Users\*Ihr Benutzername*\AppData\Roaming).
Nach den oben genannten Schritten können Sie das Programm erneut herunterladen.
Fehlermeldung|Out of bond exception
Wenn die Software bei der Bestellung eines Projekts die Meldung „Out of bound exception“ anzeigt, ist dies in der Regel auf eine zu große Datei zurückzuführen. Es kann auch sein, dass eine Datei in der Software stark vergrößert ist, sodass ein großer Teil des Bildes aus dem Bildrahmen fällt. In beiden Fällen besteht die Lösung darin, das Foto für die Platzierung in einem externen Bildbearbeitungsprogramm besser vorzubereiten (d. h. es in Pixeln zu verkleinern oder auf die gewünschte Größe zuzuschneiden).
Wenn das Problem dadurch nicht gelöst werden kann, senden Sie uns bitte einen Screenshot der Meldung und eine klare Beschreibung, wann das Problem auftritt. Bitte geben Sie uns auch das Betriebssystem und den Typ Ihres Computers an.
Fehlermeldung|Speicherplatz für die Datei kann nicht gefunden werden
Wenn die Software beim Öffnen/Bestellen eines Projekts meldet, dass sie keinen Speicherplatz für die Bilddatei x finden kann, dann ist die betreffende Datei zu groß. Die Lösung besteht darin, die betreffende Datei anzupassen und sie weiter auf die Platzierungsgröße zu reduzieren. Beachten Sie, dass die Druckauflösung in ppi und nicht in ppcm berechnet wird. Eine Datei von z. B. 30 × 40 cm bei 300 ppcm für die Platzierung in einem 30 × 40 Album ist fast 3x zu groß! Dieses muss auf 30 × 40 cm bei 300 ppi konvertiert werden.
Fehlermeldung|Bilddatei kann nicht gefunden werden
Wenn die Software beim Öffnen eines Projekts meldet, dass sie die Bilddatei x nicht finden kann, dann wurde diese Datei verschoben oder umbenannt. Sie können die Bilddatei mit der Funktion „Aktualisieren“, mit der Sie den neuen Speicherort des Bildes auf Ihrem Computer angeben, ganz einfach wieder verbinden.
Hinweis: Die Originaldateien werden erst beim Versand der Bestellung mitgeliefert. Wenn sich die Fotos also auf einer externen Festplatte befinden, muss diese zum Zeitpunkt des Versands angeschlossen sein.
Fehlermeldung|Software stürzt willkürlich ab
Wenn Programme ohne ersichtlichen Grund abstürzen, liegt das meist am Computer selbst. Arbeitsspeicher, Virenscanner, Viren usw. Auf dieser Seite wird eine Reihe von möglichen Ursachen klar erläutert.
Als Richtwert für den freien Arbeitsspeicher unserer Software; nach dem Start (!) des Programms sollten 2 GB RAM gerade ausreichen.
Es ist auch möglich, dass sich ein Fehler in den Installations-/Cache-Speicher eingeschlichen hat. In diesem Fall können Sie testen, ob eine Neuinstallation des Programms das Problem behebt. Dann gehen Sie wie folgt vor:
Schritt 1: Sichern Sie zunächst die Entwürfe. Auf einem Windows-Computer befindet sich im Ordner Dokumente auf dem Laufwerk C der Ordner „Profotonet Album Designer Projects“.Er enthält die Entwürfe der bereits gestalteten Alben. Erstellen Sie eine Kopie des Inhalts und speichern Sie diese z. B. auf dem Desktop. Auf einem Apple-Computer befindet sich dieser Ordner im Benutzerordner (User).
Schritt 2: Danach können Sie die Software deinstallieren. Benutzen Sie dazu unter Windows das Deinstallationssymbol im Ordner „Profotonet Album Designer“ (zu finden unter C:Program Files). Auf einem Apple-Computer ziehen Sie die Anwendung in den Papierkorb.
Schritt 3: Löschen Sie auch alle „gespeicherten Informationen“ vom Computer, indem Sie die Profotonet-Ordner aus dem Ordner „Anwendungsdaten“ auf Ihrem Computer löschen. Der Ordner befindet sich im Benutzerordner auf dem Laufwerk C. Dieser ist jedoch oft als versteckt aufgeführt (Beispiel für einen solchen Pfad C:\Users\*Ihr Benutzername*\AppData\Roaming).
Nach den oben genannten Schritten können Sie das Programm erneut herunterladen.
Bestellung, Versand und Lieferung
Wie kann ich eine Bestellung aufgeben?
Eine Bestellung bei Profotonet aufzugeben ist ganz einfach. Wir erklären dies Schritt für Schritt:
- Wähle dein Produkt: Durchstöbere unser Sortiment an Fotoprodukten und wähle das Produkt aus, das du bestellen möchtest, z.B. Fotobücher, Abzüge oder Wanddekorationen.
- Personalisiere dein Produkt: Nachdem du dein Produkt ausgewählt hast, kannst du es personalisieren. Lade deine Fotos hoch und passe das Design deinen Wünschen an.
- In den Warenkorb legen: Wenn du mit deinem Design zufrieden bist, kannst du das Produkt in den Warenkorb legen. Du kannst auch mehrere Artikel hinzufügen, bevor du zur Kasse gehst.
- Gehe zur Kasse: Gehe zu deinem Warenkorb und klicke auf „Zur Kasse“. Folge den Anweisungen, um deine Lieferadresse einzugeben und eine Zahlungsweise auszuwählen.
- Bezahlen: Beende die Zahlung über eine sichere Zahlungsmethode.
- Bestätigung der Bestellung: Nachdem du die Zahlung abgeschlossen hast, erhältst du eine Bestätigungsmail mit allen Details zu deiner Bestellung. Bitte hebe diese Nachricht für deine Unterlagen auf.
Das war’s! Deine Bestellung ist aufgegeben und unser Team wird sich nun an die Arbeit machen, um deine hochwertigen Fotoprodukte herzustellen und sie dir so schnell wie möglich zu liefern. Solltest du noch Fragen haben, zögere nicht, uns zu kontaktieren. Wir helfen dir gerne weiter.
Wie sind die Lieferzeiten?
Die Lieferzeiten variieren von Produkt zu Produkt, daher haben wir eine Übersicht erstellt, in der Sie alle unsere Lieferzeiten finden können.
An wen kann ich mich bezüglich meiner Bestellung wenden?
Bei Fragen zu Ihrer Bestellung wenden Sie sich bitte an unseren Kundenservice. Alle wichtigen Details zu Ihrer Bestellung finden Sie auch im Servicecenter.
Ich habe meine Rechnung verloren, wie kann ich eine neue Rechnung anfordern?
Über das Servicecenter finden Sie alle Informationen über Aufträge, die in Bearbeitung oder bereits versandt worden sind. Hier können Sie auch eine Kopie Ihrer Rechnung herunterladen und alle offenen Posten überprüfen.
Kann ich eine Bestellung auch ins Ausland liefern lassen?
Sie können sich Ihre Bestellung nach Belgien, Luxemburg, Deutschland und Frankreich schicken lassen. Bitte informieren Sie sich hier über die Versandkosten.
Möchten Sie mehrere Kalender mit demselben Design bestellen?
Sie können dies einfach in Ihrem Warenkorb angeben und die Anzahl der Kalender, die Sie bestellen möchten, hier anpassen.
Möchten Sie mehrere verschiedene Kalender bestellen? Leider ist dies nicht in einer Bestellung möglich und Sie müssen für jeden Kalender eine neue Bestellung aufgeben. Dies liegt daran, dass wir die Online-Software für das Kalendermodul verwenden und es (noch) nicht möglich ist, mehrere Produkte gleichzeitig in den Warenkorb zu legen und zu bearbeiten.
Kann ich auch mehrere Fotobücher auf einmal bestellen?
Mehrere Fotobücher auf einmal zu bestellen ist einfach und spart zudem Versandkosten. Gehen Sie wie folgt vor:
Schritt 1: Bestellen Sie Ihr Projekt und wählen Sie die Option „In den Warenkorb legen“.
Schritt 2: Wenn Sie die Erstellung Ihrer Fotobücher abgeschlossen haben, gehen Sie zum Startbildschirm des Album Designers und wählen Sie „Warenkorb anzeigen“.
Schritt 3: Wählen Sie eines der Projekte aus und klicken Sie auf „Bestellen“.
Alle Projekte mit dem Status „Bereit zur Bestellung“ sind jetzt in einem Auftrag geordnet..
Bitte beachten Sie, dass dies nur für die Offline-Software gilt. Wenn Sie Ihr Fotobuch mit dem Online-Designer erstellt haben, ist es leider nicht möglich, mehrere Fotobücher in einem Auftrag zu bestellen.
Wie bestell ich ein Fotobuch?
Sie haben Ihr Fotobuch fertig entworfen und sind mit den Musterexporten zufrieden. Dann sind Sie endlich bereit, das Fotobuch zu bestellen. Vergewissern Sie sich, dass Sie eine gute Internetverbindung haben, und klicken Sie auf den Warenkorb in der Software, um zum Online-Bestellformular zu gelangen.
Automatische Kontrolle
Wenn Sie auf „Bestellen“ klicken, prüft die Software Ihr Fotobuch automatisch auf Fehler, wie zum Beispiel fehlende Fotos.
- Ein gelbes Warnzeichen.Ihr Fotobuch enthält ein Foto oder ein Bibliothekselement von schlechter Qualität. Wählen Sie ein anderes Foto oder verkleinern Sie das aktuelle Foto, um eine gute Qualität zu gewährleisten.
- Ein rotes Warnzeichen. Es fehlt ein Element. Dies kann z. B. passieren, wenn Sie ein Foto an einen anderen Ort auf Ihrem Computer verschoben haben. Rote Warnzeichen dürfen nicht ignoriert werden.
Warenkorb
Im nächsten Schritt können Sie wählen, ob Sie Ihr Projekt in den Warenkorb legen und später mehrere Fotobücher auf einmal bestellen oder ob Sie die Bestellung sofort aufgeben möchten. Wenn Sie Jetzt bestellen wählen, werden Sie zum Online-Bestellformular weitergeleitet. Wenn Sie zum ersten Mal ein Fotobuch bestellen, sollten Sie zunächst ein Benutzerkonto anlegen.
Verarbeitung wählen
Im Online-Bestellformular wählen Sie die Verarbeitung Ihres Fotobuchs.
- Papiersorte. Fuji HD Glossy oder Lustre.
- Cover. Wählen Sie aus verschiedenen Leinen- und Lederarten. Wenn Sie sich für ein Foto-Cover entschieden haben, können Sie auch wählen, ob Sie dieses auf Fotopapier oder auf einer Leinenstruktur erstellen möchten.
- Vorsatzblatt.Die Vorsatzblätter sind an der Innenseite des Einbandes angeklebt. Sie bilden die erste und letzte Seite Ihres Fotobuchs. Standardmäßig wird Ihr eigenes Design dafür verwendet (was bedeutet, dass Ihr Fotobuch sofort mit Ihren Fotos beginnt und nicht erst mit einer leeren Seite). Wenn Sie jedoch eine zusätzliche Seite zwischen dem Einband des Fotobuchs und dem Anfang Ihres Designs wünschen, wählen Sie hier die Farbe Ihres zusätzlichen Vorsatzblatts.
Wählen Sie dann die Lieferadresse, die Rechnungsadresse und die Versandart aus und schließen Sie die Bestellung ab. Sie kehren nun zur Software zurück, um die Dateien hochzuladen. Sobald Ihre Dateien bei uns eingegangen sind, erhalten Sie von uns eine Bestätigungs-E-Mail.
Ich habe meine Bestellung noch nicht erhalten, was kann ich tun?
Sie können den Status Ihrer Bestellung jederzeit im Servicecenter überprüfen. Sollte das Paket nach der angegebenen Lieferzeit nicht angekommen sein oder der Bestellstatus „Versendet“ lauten und die Bestellung noch nicht zugestellt worden sein, wenden Sie sich bitte an unseren Kundenservice.
Wie kann ich meine Bestellung persönlich abholen?
Möchten Sie Ihre Bestellung persönlich abholen? Sie können Ihre Bestellung in unserem Geschäft in der Rietbaan 17 in Capelle aan den IJssel abholen. Wählen Sie während des Bestellvorgangs „Abholung in Capelle a/d IJssel“. Nachdem Sie die Versandbestätigung per E-Mail erhalten haben, können Sie Ihre Bestellung sofort abholen.
Kann ich meine Bestellung und meine Lieferadresse später noch ändern?
Leider können Sie eine aufgegebene Bestellung später nicht mehr bearbeiten oder ändern. Ausnahmen sind Änderungen der Lieferadresse. Ihre Bestellung darf natürlich noch nicht versandt worden sein. Wenden Sie sich dazu bitte per E-Mail oder Telefon an unseren Kundendienst. Bitte geben Sie immer Ihre Bestellnummer an. Aus logistischen und produktionstechnischen Gründen ist es nicht möglich, verschiedene Bestellungen zu kombinieren.
Mein Foto ist beschädigt, was kann ich tun?
Auch wenn wir noch so vorsichtig sind, kann etwas schief gehen. Prüfen Sie daher, wenn der Zusteller noch bei Ihnen ist, ob die Verpackung unversehrt ist. Wenn es beschädigt ist, verweigern Sie die Annahme des Pakets. Wenden Sie sich dann umgehend an unseren Kundendienst, damit dieser einen Ersatz bestellen kann. Wenn Sie das Paket bereits erhalten haben und feststellen, dass es beschädigt ist, wenden Sie sich bitte ebenfalls an unseren Kundendienst. Bitte bewahren Sie die Originalverpackung für den Fall einer Rücksendung auf. Für eine schnelle Bearbeitung ist es sehr wichtig, dass Sie unserem Kundendienstteam per E-Mail Bilder schicken, um den Schaden zu dokumentieren. Bitte geben Sie auch Ihre Bestellnummer an.
Kann ich meine Bestellung stornieren?
Leider können Sie eine bereits aufgegebene Bestellung nicht nachträglich bearbeiten, ändern oder stornieren. Wenn Sie versehentlich etwas bestellt haben, das nicht richtig ist, rufen Sie bitte sofort unseren Kundendienst an. Sie können prüfen, ob Ihre Bestellung noch storniert oder geändert werden kann. Bitte geben Sie immer Ihre Bestellnummer an. Leider können wir keine Stornierungen per E-Mail akzeptieren. Aus logistischen und produktionstechnischen Gründen ist es nicht möglich, verschiedene Bestellungen zu kombinieren.
Ich habe keine Versand- und/oder Auftragsbestätigung erhalten, wie ist das möglich?
Sie erhalten für jede Bestellung eine Auftragsbestätigung. Sie wird an die angegebene E-Mail-Adresse gesendet. Wenn die Bestellung fertig ist, werden Sie ebenfalls per E-Mail benachrichtigt. Bekommen Sie keine E-Mail von uns? Überprüfen Sie zuerst Ihren Spam-Ordner. In der Regel finden Sie dann hier unsere Bestätigung. Falls nicht, wenden Sie sich bitte an unseren Kundendienst. Sie können überprüfen, ob die Bestellung korrekt eingegangen ist.
Ich kann nicht einloggen. Was muss ich tun?
Wenn Sie bereits ein Fotoprodukt bei uns bestellt haben und Ihre Zugangsdaten nicht mehr funktionieren, beachten Sie bitte Folgendes:
Für die Bestellung eines Fotoprodukts wie z. B. eines Fotoabzugs oder einer Wanddekoration (Leinwand, Photo Blocks, Dibond etc.) benötigen Sie keine Login-Daten und können jederzeit eine Bestellung aufgeben.
Für die Bestellung eines Fotobuchs oder Kalenders benötigen Sie ein Konto. Wir verwenden zu diesem Zweck verschiedene Pakete. Die reguläre Software, mit der Sie Fotobücher, Themenalben und Fotokalender bestellen können. Und die professionelle Software, mit der Sie normale Fotobücher und Premium-Fotobücher bestellen können. Für diese verschiedenen Softwarepakete benötigen Sie auch verschiedene Konten.
Außerdem haben wir ein Servicecenter, in dem Sie Informationen über bereits getätigte Bestellungen finden können. Da dies unabhängig von der Fotobuch-Software ist, benötigen Sie dafür ein anderes Konto.
Wenn es dann immer noch nicht funktioniert, kontaktieren Sie bitte unseren Kundendienst. Wir kümmern uns gerne um die Angelegenheit und helfen Ihnen weiter.
Welche Zahlungsmöglichkeiten habe ich?
Wenn Sie Ihr Fotoprodukt bestellen, wählen Sie die direkte Zahlung über iDeal (für Belgien Mr. Cash). Bitte kontaktieren Sie uns, wenn Sie auf Rechnung zahlen möchten.
Wie hoch sind die Versandkosten?
Versand an eine niederländische Adresse
| Produkt | Versandkosten |
| Fotoabzüge unter der Größe 30×30 | € 3,99 |
| Fotoabzüge im Format 30×40 und größer | € 6,99 |
| Wanddekoration bis Größe 70×100 | € 6,99 |
| Wanddekorationsformat 70×100 und größer | € 19,99 |
| Fotobücher | € 5,99 |
Versand an eine internationale Adresse
| Produkt | Versandkosten |
| Fotoabzüge unter der Größe 30×30 | € 3,99 |
| Fotoabzüge im Format 30×40 und größer | € 6,99 |
| Wanddekoration bis Größe 70×100 | € 6,99 |
| Wanddekorationsformat 70×100 und größer | € 19,99 |
| Fotobücher | € 5,99 |
Wie kann ich ein Fotobuch nachbestellen?
Sie haben ein Fotobuch erstellt und möchten ein weiteres Exemplar bestellen? Kein Problem. Wenn Sie sich auf der Seite des Albumdesigners einloggen, können Sie über die Schaltfläche „Nachbestellen“ oder „Reorder“ eine exakte Kopie des Designs für mehr als ein Jahr nachbestellen. Wenn Sie das Projekt auf Ihrem Computer selbst speichern, können Sie es viel länger oder mit Änderungen am Entwurf nachbestellen. Die Nachbestellung aus dem Book Designer von Profotonet auf Ihrem Computer geht wie folgt.
Schritt 1: Öffnen Sie den Book Designer und wählen Sie „Vorhandenes Projekt öffnen“.
Schritt 2: Wählen Sie das Projekt, das Sie nachbestellen möchten, und klicken Sie auf „Projekt duplizieren“.
Schritt 3: Benennen Sie das Projekt um und wählen Sie „Öffnen“.
Schritt 4: Nehmen Sie eventuell Anpassungen vor und überprüfen Sie das Fotobuch gründlich.
Schritt 5: Bestellen Sie Ihr Fotobuch erneut.
Bitte beachten Sie, dass beim Speichern der Projekte auf Ihrem Computer alle im Fotobuch verwendeten Originalfotos erhalten bleiben müssen. Unsere Software erstellt nur eine Verknüpfung zu den Bildern, die Originaldateien werden erst bei der Bestellung „hinzugefügt“.
Wie kann ich mehrere Fotobücher auf einmal bestellen (Warenkorb)?
Die Bestellung mehrerer Fotobücher auf einmal ist einfach und spart Ihnen Versandkosten.
Schritt 1: Bestellen Sie Ihr Projekt und wählen Sie die Option „In den Warenkorb legen“.
Schritt 2: Wiederholen Sie Schritt 1, bis Ihre Bestellung vollständig ist.
Schritt 3: Gehen Sie zum Startbildschirm des Book Designers und wählen Sie Warenkorb anzeigen.
Schritt 4: Wählen Sie eines der Projekte aus und klicken Sie unten auf Bestellung abschließen.
Alle Projekte mit dem Status „Bereit zur Bestellung“ sind jetzt in einem Auftrag geordnet.
Werden nicht alle Bücher online angezeigt? Dann hat es bei einer Bestellung bereits einen Online-Kontakt gegeben (z. B. um den Preis zu ermitteln) und die Bestellung wurde daher nicht auf einmal aufgegeben. Sie können die Bestellung stornieren und den Warenkorb leeren. Wiederholen Sie die obigen Schritte ab dem Neustart, dann sollten alle online stehen.
Bitte beachten Sie, dass dies nur für die Offline-Software gilt. Wenn Sie Ihr Fotobuch mit dem Online-Designer erstellt haben, ist es leider nicht möglich, mehrere Fotobücher in einem Auftrag zu bestellen.
Erfahren und lesen Sie mehr über verschiedene Themen
Möchten Sie mehr über Fotografie, Bildbearbeitung oder Farbmanagement erfahren? Haben Sie gerade erst als Fotograf angefangen? Oder haben Sie schon etwas mehr Erfahrung? Das spielt keine Rolle. Auf dem Profotonet-Blog finden Sie interessante Fakten, Tipps und Tricks. So wird jedes Fotoprodukt von nun an ein Erfolg. Ob Fotodruck oder die perfekte Wanddekoration.
Wir gehen auf bestimmte Themen tiefer ein. Fotografie, unser Designprogramm oder eine Schritt-für-Schritt-Anleitung zur Erstellung Ihres eigenen Geburtstagskalenders. You name it! Wir bloggen über Themen wie Farbmanagement, Fotodruck oder z. B. die Erstellung eines Fotoalbums. Aber auch Gastblogger, Kunden und (bekannte) Fotografen kommen zu Wort. Viel Spaß beim Lesen, Fotografieren und Bearbeiten!




