Généralités
Où puis-je laisser un avis ?
Chez Profotonet, nous accordons une grande importance aux commentaires de nos précieux clients. Tu peux facilement partager tes expériences et tes Avis avec nous via Trustpilot, une plateforme de confiance qui recueille les commentaires.
Vous voulez en savoir plus sur la politique d’évaluation de cette plateforme ? Voir via :
Les clients fidèles bénéficient-ils de remises chez Profotonet ?
Pour les commandes importantes, nous proposons habituellement des remises en fonction du nombre d’impressions. La remise s’applique à plusieurs copies du même produit et du même format. Celle-ci est automatiquement déduite lors de la commande.
| 5-9 pièces | 5% |
| 10-24 pièces | 10% |
| Plus de 25 pièces | 15% |
Outre cette remise sur la quantité, nous proposons régulièrement d’autres offres promotionnelles. Gardez donc un œil sur notre site !
Et qu’en est-il des clubs photo, des étudiants ou des associations ?
Nous recevons souvent des demandes de prix préférentiels de la part d’étudiants, de clubs de photographie ou d’associations. Compte tenu de l’augmentation considérable d’associations d’amateurs et de demandes de parrainage, nous avons décidé de n’accorder notre soutien qu’à des organisations caritatives sélectionnées. Nous parrainons également le ‘Zilveren Camera’ et plusieurs festivals photo. Nous vous remercions pour votre compréhension concernant notre prise de position et continuerons à réaliser vos impressions avec le plus grand soin et la qualité Profotonet.
Comment puis-je vous contacter ?
Cela vous intéresse ou vous avez une question ou un commentaire à nous partager ? Alors n’hésitez pas à nous appeler ou à nous contacter via les coordonnées mentionnées ci-dessous.
Email : support@profotonet.com
Numéro de téléphone : +32 2 620 13 38
Quelles sont vos heures d’ouverture ?
Vous souhaitez venir retirer votre commande ou simplement passer chez nous pour découvrir nos produits ? Dans ce cas, nous vous invitons à nous rendre visite au Rietbaan 17 à Capelle aan den IJssel.
Nos heures d’ouverture sont les suivantes :
du lundi au jeudi inclus : 8h30 – 17h
vendredi : 8h30 – 16h30
sam & dim : fermé
Où puis-je déposer une plainte ?
Chez Profotonet, nous trouvons très important que nos clients soient satisfaits. Quelque chose ne s’est pas passé comme prévu ? N’hésitez donc pas à contacter notre service clientèle au support@profotonet.nl ou +32 2 620 13 38
Vous n’êtes pas satisfait du traitement de votre plainte ? Vous pouvez alors la soumettre au Geschillencommissie Thuiswinkel.
Les prix incluent-ils la TVA ?
Tous les prix figurant sur le site web sont avec TVA comprise. Vous trouverez les différents taux de TVA pour chaque groupe de produits ci-dessous :
Tirages photo, calendriers annuels et décorations murales : 21% de TVA
Livres photo Pays-Bas : 9% de TVA
Livres photo Belgique : 6% de TVA
Fournir
Comment faire pour commander plus d’une photo à la fois ?
Cette question nous est souvent posée : puis-je commander plusieurs photos, différents produits, formats ou types de papier en une seule commande ?
Bien sûr que c’est possible ! Et c’est aussi très simple.
Étape 1 : Choisissez vos fichiers
Étape 2 : Sélectionnez les photos que vous voulez dans un certain format
Étape 3 : A droite, choisissez le produit, le format et le type de papier/la finition que vous souhaitez et confirmez en cliquant sur le bouton rouge « Ajouter ». Ceux-ci seront alors ajoutés à votre panier. Cela sera clairement confirmé dans le coin supérieur droit, lorsque le panier deviendra vert et un chiffre s’affichera en arrière-plan. Ce que vous avez commandé pour cette photo dans les fichiers correspondants sera également mis en vert.
Étape 4 : Sélectionnez les autres fichiers que vous voulez sur un autre format/type de papier, et répétez ces étapes jusqu’à ce que vous ayez toutes les photos et tous les différents formats.
Étape 5 : Cliquez sur le panier d’achat en haut à droite et clôturez votre commande.
Que faire si ma connexion est lente ou se coupe ?
Lorsqu’une connexion de téléchargement est trop lente ou se coupe occasionnellement, cela est souvent dû à la vitesse de téléchargement (celle-ci est la même que celle pour naviguer sur Internet). Vous pouvez tester votre vitesse de téléchargement via ce lien : www.speedtest.net.
À titre de référence : une vitesse de téléchargement d’environ 35 MBps est super (même si la fibre optique reste la plus optimale vu qu’elle peut rapidement atteindre jusqu’à 2000 MBps). Si la vitesse est nettement inférieure, il est possible d’en tirer profit. Les fluctuations en termes de connexion peuvent être réduites en téléchargeant avec un câble fixe.
Comment obtenir une photo panoramique ?
L’impression de photos panoramiques ne pose pas de problème si vous n’avez pas de format fixe en tête. La règle de base est que nous imprimons toujours la totalité de votre photo proportionnellement au format choisi. Dans le cas d’un panorama, votre photo aura la longueur maximale du format de papier choisi et la largeur sera déterminée proportionnellement. Votre photo sera livrée avec des bords blancs de chaque côté de la photo. On évite ainsi la perte d’image ! Vous voulez en savoir plus sur nos formats papier ? Lisez alors notre rubrique intitulée « Comment obtenir un tirage photo d’une certaine taille ?« .
Comment fonctionne la mise à l’échelle automatique ?
Chez Profotonet, les photos sont automatiquement adaptées au format papier de votre choix. Le format de la photo soumise détermine celui de l’impression finale. Lisez également la rubrique « Comment se présente le format de mon tirage photo » pour plus d’explications et pour savoir comment les ratios d’aspect 2:3 et 3:4 ont été déterminés pour certains formats. Il existe également des ratios plus allongés comme le 9:16 (souvent sur les téléphones ou en mode paysage sur les appareils photo). Ce format panoramique peut faire apparaître des bords blancs. Le recadrage numérique peut également modifier le format d’une photo. Différentes proportions dans une même commande peuvent donner lieu à des formats d’impression variés. Pour que tout soit imprimé dans le même format, il est important que tout ait un format identique.
Quelles sont les dimensions exactes des pages d’un album photo ?
Vous commandez vos photos en ligne via notre site web.
Il est préférable de les livrer sous forme de fichiers .jpg. Les fichiers Tiff ne sont vraiment pas nécessaires pour l’impression, pas même pour les grands formats. Les fichiers .psd ne sont pas non plus souhaitables, car ce sont des fichiers ouverts et les calques peuvent disparaître, ce qui n’est pas souhaitable. Les fichiers JPEG conviennent toujours ; si vous les fournissez à 300 ppi, c’est amplement suffisant. Le logiciel vérifie également le format avant que vous ne le téléchargiez vers nous ; ceci est indiqué par un triangle jaune ou rouge avec un point d’exclamation.
La règle empirique selon laquelle plus le fichier est gros, meilleure sera l’impression n’est pas d’application. Nous n’utilisons que les pixels dont nous avons besoin et un fichier reste aussi bon qu’un fichier TIFF, même qu’un JPEG, tant qu’il a suffisamment de pixels pour le format.
Quelle est votre résolution d’impression ?
En principe, toutes les photos soumises sont imprimées le mieux possible avec les meilleures options que permet le fichier. Il n’est donc pas nécessaire de modifier la photo au préalable. Toutefois, si la photo doit être manipulée, voici quelques suggestions :
- Les tirages photo jusqu’au format 30×45 sont imprimés en 320 ppi.
- Les tirages photo de plus de 30×45 et les décorations murales sont imprimés en 254 ppi.
- Les canevas sont imprimés en 240 ppi.
- Quant aux albums photo, ils sont imprimés avec une résolution de 300 ppi.
Si vous souhaitez en savoir plus sur la résolution et la soumission des fichiers photo, veuillez lire la rubrique « ‘Mon fichier photo est-il suffisamment grand pour le format choisi ? ‘.
Est-ce possible de soumettre mon livre photo autrement ?
Vous voulez en savoir plus à ce sujet ? Lisez alors « L’envoi d’un livre photo« .
Qu’est-ce que l’optimisation d’images / OPT ?
Lorsque vous passerez votre commande, vous pourrez sélectionner l’option « OPT » (optimisation automatique). Nos machines corrigeront alors automatiquement les teintes, la luminosité et le contraste de vos photos. L’optimisation est courante dans de nombreux centres d’impression standard. Chez Profotonet, cette option est désactivée par défaut car de nombreux photographes corrigent leur travail manuellement. Si vous éditez vous-même vos photos et que votre écran est correctement réglé, vous n’avez pas besoin de sélectionner cette option.
Veuillez également lire la rubrique « Mon tirage est trop sombre » pour plus d’informations sur l’évaluation adéquate des photos.
L’optimisation est effectuée si les lettres OPT s’affichent avec le produit sélectionné. Si ces lettres n’apparaissent pas, c’est que la case est cochée qu’après avoir cliqué sur « commander ce format ». Si c’est le cas, vous devrez recommencer l’opération en cochant d’abord l’option « OPT » avant de cliquer sur « commander ce format ».
Je souhaite avoir un bord blanc autour de mes photos, est-ce possible ?
Lors de votre commande, vous pouvez choisir l’option des bords blancs. Pour ce faire, cochez la case « Bords blancs (BB) ». Le bord a une largeur d’environ 5 % du format de la photo sélectionnée. Cela n’augmentera pas la taille du papier photo, mais votre photo sera positionnée légèrement plus petite sur le papier d’impression.
Des bords blancs sont ajoutés si les lettres BB apparaissent avec le produit sélectionné. Si ces lettres n’apparaissent pas, c’est que la case est cochée qu’après avoir cliqué sur « commander ce format ». Si c’est le cas, vous devrez recommencer l’opération en cochant d’abord l’option « BB » avant de cliquer sur « commander ce format ».
Dans quel espace colorimétrique imprimez-vous ?
Profotonet travaille avec ses propres profils ICC. Si vous fournissez des fichiers photo en sRGB, AdobeRGB et ProphotoRGB, nous les convertissons automatiquement. En principe, vous ne devez rien faire de plus !
Remarque : Soumettre des fichiers en CMJN (couleurs d’impression) peut donner des résultats inattendus. Nous vous le déconseillons donc fortement.
Pour les photographes professionnels
Vous êtes photographe professionnel et souhaitez tester le rendu des couleurs de nos imprimantes ? Lisez alors notre blog « Profotonet offre-t-il la gestion des couleurs ? ».
Formats
Avez-vous des modèles Photoshop et InDesign pour les livres photo ?
Si vous souhaitez créer vous-même votre livre dans Photoshop ou InDesign, c’est tout à fait possible. Pour le faire correctement, nous vous recommandons d’utiliser nos templates prêtes à l’emploi. Vous pouvez les télécharger ici.
Templates prêtes à l’emploi pour InDesign ou Photoshop
Vous trouverez ci-dessous les templates prêtes à l’emploi pour InDesign ou Photoshop, par format et par livre photo, à télécharger. Le bord rouge sur la template est simplement la marge de découpe. Pour les images à fond perdu, l’image entière doit passer par le bord rouge afin d’éviter les bords blancs dans votre livre.
| Description | Dimensions | Télécharger le template |
| Livre photo 15×15 | 15,6 x 30,6 | Livre photo 15×15 psd (photoshop) Livre photo 15×15 idml (indesign) |
| Livre photo 15×20 | 15,6 x 40,6 | Livre photo 15×20 psd (photoshop) Livre photo 15×20 idml (indesign) |
| Livre photo 20×20 | 20,3 x 40,0 | Livre photo 20×20 psd (photoshop) Livre photo 20×20 idml (indesign) |
| Livre photo 20×30 | 20,3 x 59,6 | Livre photo 20×30 psd (photoshop) Livre photo 20×30 idml (indesign) |
| Livre photo 25×25 | 25,4 x 50,2 | Livre photo 25×25 psd (photoshop) Livre photo 25×25 idml (indesign) |
| Livre photo 30×20 | 30,1 x 40,0 | Livre photo 30×20 psd (photoshop) Livre photo 30×20 idml (indesign) |
| Livre photo 30×30 | 30,1 x 59,6 | Livre photo 30×30 psd (photoshop) Livre photo 30×30 idml (indesign) |
| Livre photo 30×40 | 30,1 x 79,8 | Livre photo 30×40 psd (photoshop) Livre photo 30×40 idml (indesign) |
| Livre photo 30×45 | 30,1 x 88,7 | Livre photo 30×45 psd (photoshop) Livre photo 30×45 idml (indesign) |
Téléchargez la template dont vous avez besoin, formatez vos pages comme vous le souhaitez et enregistrez-les au format jpg. Vous avez terminé toutes vos pages ? Lancez simplement notre logiciel, téléchargez toutes les spreads que vous avez réalisées et placez-les dans le logiciel une par une. La couverture est également très facile à réaliser dans notre logiciel – elle change de taille en fonction du nombre de pages.
Il vous suffit de faire glisser les spreads sur les pages et d’utiliser le bouton droit de la souris pour les redimensionner adéquatement. Si tout y est, vous pouvez alors commander l’ensemble via le panier vert.
Comment sont déterminées les dimensions de mon tirage photo ?
Le format de votre tirage photo dépend de plusieurs facteurs. Les formats papier standards dans l’industrie photographique et le format d’image dans lequel vous photographiez sont importants. Nous expliquons ici comment se détermine le format de votre tirage photo.
Formats papier standards
Les dimensions du papier photo étaient autrefois calculées en pouces (1 pouce = 2,54 cm). Nous convertissons ces formats en centimètres entiers. Les formats papier varient donc légèrement comparé aux formats arrondis que nous utilisons plus couramment. Par exemple, un tirage photo 10×15 est en réalité 10,1 x 15,2 cm.
Le format dans lequel vous photographiez
À l’époque de l’analogique, le format standard était de 2:3. Depuis la photographie numérique, vous pouvez régler vous-même le rapport hauteur/largeur sur votre appareil photo. Avec un appareil photo reflex numérique, il est généralement de 2:3 tandis qu’avec les appareils photo compacts il est plutôt de 3:4. Sur certains appareils photo compacts et téléphones portables, on utilise également le rapport 9:16, pour un format « allongé » qui ressemble davantage à un format panoramique.
Quel que soit le format de votre photo, nous choisissons automatiquement le format d’impression qui lui convient. En principe, le côté étroit de votre tirage est fixe (dimensions du papier photo) et son côté long est déterminé proportionnellement. Ainsi, rien ne risque de disparaître de votre photo. Un tirage photo de format 3:4 a donc une longueur différente de celle d’un tirage au format 2:3. Un rapport 9:16 fonctionne quelque peu différemment : il prend en compte la longueur maximale du format papier sélectionné et le côté court est déterminé proportionnellement. Dans la grande majorité des formats, cela laisse un morceau de papier photo (blanc) non exposé sur les bords.
La photo que vous envoyez sera donc ajustée proportionnellement sans être déformée ou imprimée à moitié. Le tableau ci-dessous présente les formats d’impression auxquels vous pouvez vous attendre avec les dimensions standards.
Avez-vous un format spécifique en tête qui ne correspond pas aux formats standards ? Lisez alors notre article sur l’adaptation d’un fichier à un format spécifique différent. Si vous n’avez pas accès à un programme de retouche photo, nous avons également un blog sympa avec des conseils sur les bons programmes gratuits de retouche photo en ligne. Bien entendu, vous pouvez également choisir l’option « tirage photo non standard » sur notre plateforme de commande. Vous recevrez alors la photo au format souhaité, entourée d’un bord blanc. Il ne vous restera plus qu’à le couper de façon nette.
Conseil : Vous souhaitez utiliser une photo pour l’encadrer ou la mettre dans un album photo ? Il est alors préférable de régler le format classique 2:3 sur votre appareil photo.
| Dimensions exactes de l’impression en cm | |||
| Description | 2:3 | 3:4 | 9:16 |
| 10×15 -11×15 | 10,1×15,2 | 11,4×15,2 | 8,5×15,2 |
| 13×13 – 13×19 | 12,7×19,1 | 12,7×16,9 | 10,7×19,1* |
| 15×15 – 15×22 | 15,2×22,8 | 15,2×20,3 | 12,8×22,8* |
| 20×20 – 20×30 | 20,3×30,5 | 20,3×27,1 | 17,2×30,5* |
| 30×30 – 30×45 | 30,5×45,7 | 30,5×40,7 | 25,7×45,7* |
Pour les formats marqués d’un *, le papier photo non exposé (blanc) sera visible sur les bords.
Par exemple : Vous choisissez le produit 13×13 -13×19. Avec un format d’image 2:3, votre impression sera de 12,7 x 19,1 cm, de 3:4, elle sera de 12,7 x 16,9 cm et en un carré (1:1), votre impression sera de 12,7 x 12,7 cm. Avec le format 9:16, c’est tout autre chose : vous obtenez une impression de 12,7 × 19,1 avec une photo de 10,7 × 19,1. Cela laisse des bouts de papier photo (blanc) non exposé sur les bords.
Quelles sont les dimensions exactes de mes tirages photo ?
Nous imprimons les photos en respectant leur format. Autrement dit, nous ne découpons jamais votre photo. À la question ‘Comment obtenir un tirage photo d’un certain format ?’ nous expliquons comment nous procédons et comment vous devez nous soumettre vos photos. Nous décrivons également comment commander des tirages photo dans des formats non standards.
Comment puis-je commander des formats non standards ?
Si vous souhaitez des formats différents (par exemple, pour qu’ils correspondent à un cadre photo spécifique), c’est toujours faisable. Vous devrez ainsi modifier la photo au préalable dans un programme de retouche photo tel que Photoshop, et éventuellement la recadrer vous-même.
Tant que vous suivez attentivement les étapes suivantes, tout est possible.
- Ajustez la photo au format souhaité en centimètres en la recadrant et/ou en modifiant sa taille. Lorsque vous modifiez la taille de la photo, assurez-vous que l’option ‘calculer les nouveaux pixels de l’image’ n’est pas déjà cochée.
*Par exemple : 10×18,5 cm. - Choisissez le bon format de papier où le côté court et le côté long de votre photo se situent dans la zone imprimable du papier.
*Pour 10×18,5, choisissez 13×13-13×19 - Empêchez la mise à l’échelle automatique en rendant le côté court égal au côté court du papier. Pour ce faire, augmentez simplement les dimensions du canevas du côté court ; le côté long doit se situer entre le minimum et le maximum du format de papier choisi.
*Pour un 10×18,5, ajustez le côté de 10 à 12,7 cm en ajoutant 2,7 cm de toile (bord blanc).
Pour connaître nos formats de papier exacts et quelques exemples, consultez notre article « Comment obtenir un certain format d’impression photo« .
Vous estimez que c’est trop de travail ou vous n’avez pas accès à Photoshop, par exemple ? Choisissez alors des tirages photo personnalisés sur notre plateforme de commande. Cela vous permettra d’entrer la dimension souhaitée avec une précision d’un demi-centimètre. Vous recevrez alors votre photo aux bonnes dimensions, mais avec un bord blanc tout autour. Il vous suffira simplement de la recadrer vous-même par après.
Quelles sont les dimensions exactes des pages d’un livre photo ?
Le tableau ci-dessous indique les dimensions exactes des pages du livre photo.
Ce qui est utile lorsque, par exemple, vous réalisez vos pages dans InDesign. Les dimensions comprennent le fond perdu (la marge de découpe).
Les dimensions sont les suivantes (y compris un fond perdu de 3 mm) :
- Dimension : 15 x 15 -> format du tirage : 15,6 x 30×6 cm
- Dimension : 15 x 20 -> format du tirage : 15,6 x 40,6 cm
- Dimension : 20 x 20 -> format du tirage : 20,3 x 40 cm
- Dimension : 20 x 30 -> format du tirage : 20,3 x 59,6 cm
- Dimension : 25 x 25 -> format du tirage : 25,4 x 50,2 cm
- Dimension : 30 x 20 -> format du tirage : 30,1 x 40 cm
- Dimension 30 x 30 -> format du tirage : 30,1 x 59,6 cm
- Dimension 30 x 40 -> format du tirage : 30,1 x 79,8 cm
- Dimension : 30 x 45 -> format du tirage : 30,1 x 88,7 cm
Nous disposons également de templates prêtes à l’emploi à utiliser dans InDesign ou Photoshop. Vous les trouverez ici.
Comment puis-je changer le format de mon livre photo ?
Il est possible de changer la taille de votre livre photo pour une taille plus grande ou plus petite dans le même type de livre photo et avec le même format d’image. Par exemple, vous pouvez transformer un livre photo Premium 15×15 en un livre photo Premium 20×20. Il n’est donc pas possible de transformer un livre photo Premium 15×15 en un livre photo Premium Plus 15×15. Ou transformez un livre photo Premium 15×15 en un livre photo Premium 20×30. Dans le concepteur d’album, cliquez sur le bouton Modifier le produit dans la barre d’outils et choisissez le format souhaité. Par exemple, vous pouvez commander un livre parent plus petit en plus d’un livre de mariage.
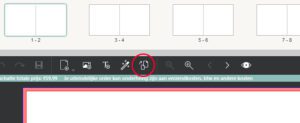
Comment puis-je commander plusieurs photos à la fois ?
Cette question nous est souvent posée : puis-je commander plusieurs photos, différents produits, formats ou types de papier en une seule commande ?
Bien sûr que c’est possible ! Et c’est aussi très simple. Voici comment procéder :
Étape 1 : Choisissez vos fichiers
Étape 2 : Sélectionnez les photos que vous voulez dans un certain format
Étape 3 : À droite, choisissez le produit, le format et le type de papier/la finition que vous souhaitez et confirmez en cliquant sur le bouton rouge « Ajouter ». Ils sont à présent ajoutés à votre panier. Un chiffre s’affichera à côté du panier en guise de confirmation. Ce que vous aurez commandé pour cette photo dans les fichiers correspondants sera également mis en vert.
Étape 4 : Sélectionnez les autres fichiers que vous voulez sur un autre format/type de papier, et répétez ces étapes jusqu’à ce que vous ayez toutes les photos et tous les différents formats.
Étape 5 : Cliquez sur le panier d’achat en haut à droite et clôturez votre commande.
Je souhaite avoir un bord blanc autour de mes photos, est-ce possible ?
Lors de votre commande, vous pouvez choisir l’option des bords blancs. Pour ce faire, cochez la case « Bords blancs (BB) ». Le bord a une largeur d’environ 5 % du format de la photo sélectionnée. Cela n’augmentera pas la taille du papier photo, mais votre photo sera positionnée légèrement plus petite sur le papier d’impression.
Des bords blancs sont ajoutés si les lettres BB apparaissent avec le produit sélectionné. Si ces lettres n’apparaissent pas, c’est que la case est cochée qu’après avoir cliqué sur « commander ce format ». Si c’est le cas, vous devrez recommencer l’opération en cochant d’abord l’option « BB » avant de cliquer sur « commander ce format ».
Comment puis-je obtenir un tirage photo d’un certain format ?
Comme expliqué pour les formats d’image, les dimensions de votre impression dépendent des largeurs de papier standard dans l’industrie photographique et des dimensions de votre photo. Vous souhaitez à présent obtenir un tirage photo aux dimensions personnalisées et savoir comment faire ?
Dimensions du papier
La règle de base pour l’impression est que nous imprimons toujours l’ensemble de votre photo proportionnellement au format choisi. Le tableau ci-dessous indique les dimensions minimales et maximales du papier par format d’impression. Comme vous pouvez le voir, le côté court est toujours fixe alors que le côté long est variable.
Remarque : L’exception à la règle est le format 10×15. Comme vous pouvez le voir, le côté long est toujours fixe alors que le côté court est variable.
| Dimensions minimales et maximales par taille d’impression | ||
| Description du produit | min. | max. |
| 10×15 – 11×15 | 8,5 x 15,2 | 11,5 x 15,2 |
| 13×13 – 13×19 | 12,7 x 12,7 | 12,7 x 19,1 |
| 15×15 – 15×22 | 15,2 x 15,2 | 15,2 x 22,8 |
| 20×20 – 20×30 | 20,3 x 20,3 | 20,3 x 30,5 |
| 30×30 – 30×45 | 20,3 x 30,5 | 30,5 x 45,8 |
| 40×40 – 40×60 | 40,6 x 40,6 | 40,6 x 60,9 |
| 50×50 – 50×75 | 50,8 x 50,8 | 50,8 x 76,2 |
| 60×60 – 60×90 | 61,0 x 61,0 | 61,0 x 91,5 |
| 70×70 – 70×105 | 71,0 x 71,0 | 71,0 x 106,5 |
| 76×76 – 76×115 | 76,2 x 76,2 | 76,2 x 114,3 |
| 76×200 | 76,2 x 76,2 | 76,2 x 200,0 |
| 76×300 | 76,2 x 76,2 | 76,2 x 300,0 |
| 76×400 | 76,2 x 76,2 | 76,2 x 400,0 |
| 80×80 – 80×120 | 81,3 x 81,3 | 81,3 x 121,9 |
| 90×90 – 90×135 | 91,4 x 91,4 | 91,4 x 137,2 |
| 100×100 – 100×150 | 101,6 x 101,6 | 101,6 x 152,4 |
| 120×120 – 120×180 | 121,9 x 121,9 | 121,9 x 182,9 |
Nous ne découpons pas automatiquement le papier Ilford Galerie (13×19, 20×30 et 30×45). Bien évidemment, vous recevez la photo dans le bon format et nous l’imprimons toujours entière. Si la photo est légèrement plus petite que, par exemple, 13×19, nous remplissons l’espace supplémentaire sur le papier de blanc et vous recevrez la photo avec des bords blancs que vous pourrez couper vous-même par après.
Comment redimensionner mes photos dans Photoshop ?
Notre logiciel agrandit toujours le côté long proportionnellement au côté court de la photo. Dans le cas d’un panorama, le plus long côté sera pris en compte. Ainsi, l’un de vos côtés sera toujours « standard ». Mais que faire si vous souhaitez un format complètement différent, notamment un format d’impression tel que le format A4 ?
Nous vous expliquons, étape par étape, comment procéder :
Découpage
- Commencez par le découpage (raccourci clavier C), choisissez l’option « proportion » en haut et définissez ensuite le ratio souhaité, par exemple 29,7×21, n’ajoutez pas de dimensions telles que cm ou mm)
Modification de la taille de l’image
- Allez dans Image -> Taille de l’image (raccourci clavier Alt+Ctrl+l) -> Définissez la taille souhaitée -> OK.
- Il s’agit du même ratio que celui que vous avez défini précédemment, mais ne cochez pas la case ‘calculer les nouveaux pixels’. Si vous ne cochez pas cette case, la résolution sera modifiée automatiquement.
Déterminer le format adéquat
- Un côté reste fixe ; il s’agit de la largeur du rouleau de papier sur lequel votre photo sera imprimée. Pour tous les formats, il s’agit du petit côté de la photo, sauf pour les formats 10×15 à 11×15, où il s’agit du grand côté.
- Le côté fixe ne sera PAS découpé. L’autre côté est coupé à l’endroit où la photo se termine, le plus petit à la taille minimale (carré) et le plus grand à la taille indiquée dans le lien donné précédemment. Tout comme les formats intermédiaires.
- (Par exemple, si nous voulons une photo de 21×29,7 cm (le côté court en premier), ce format ne correspond pas à du 20×20 par 20×30 car le côté court est de 20,3 cm, il nous faudra donc opter pour du 30×30 par 30×45. Le format minimal est de 30,5×30,5 cm. Comme notre photo ne se situe pas dans cette fourchette, le canevas doit être de 30,5×30,5 cm.
- Si la photo avait été de 21×40 cm, nous aurions opté pour un format 30,5×40 cm et nous aurions découpé la photo de manière identique.
- Si la photo avait été de 21×50 cm, elle n’aurait pas tenu sur ce format et la photo aurait dû être agrandie. Dans ce cas, de 40×40 par 40×60. Le canevas aurait alors le format suivant : 40,6×50 cm et serait également découpé au même format.
Modifier la taille du canevas
La taille du canevas se détermine donc à l’aide des formats minimum et maximum.
- Pour ce faire, cliquez sur Image -> Taille du canevas (raccourci clavier : Alt+Ctrl+C) et définissez-y les dimensions. Assurez-vous que la case « relative » n’est pas cochée et que l’élargissement du canevas est de préférence défini sur blanc. À moins que vous ne souhaitiez une couleur différente autour de vos photos.
Comment redimensionner mes photos dans Lightroom ?
Nous imprimons toujours votre photo au plus grand format possible sur le support choisi. Sur la plupart des photos, le petit côté est fixe alors que le grand côté est agrandi proportionnellement, sauf pour les photos panoramiques où c’est l’inverse et le grand côté est fixe. Ainsi, l’un de vos côtés est toujours « standard ». Mais que faire si vous ne souhaitez pas un format standard, mais bien un tirage 30×40, par exemple ?
Nous vous y aideront. La première étape consiste à recadrer la photo. Cette étape n’est pas nécessaire, mais si vous voulez savoir comment procéder, veuillez suivre les étapes suivantes : Outils -> recadrage (raccourci clavier R).
Ouvrez ensuite le menu d’impression et cliquez sur Fichier -> Imprimante (raccourci clavier Ctrl+P). À droite, vous verrez un menu déroulant avec différentes options. En bas de l’écran, il y a l’option Travail d’impression. Ouvrez le menu et vous y verrez l’option ‘Imprimer vers : Imprimante’. Changez les paramètres pour ‘Imprimer en : Fichier JPEG’. Cochez ‘Dimensions personnalisées du fichier’ et saisissez-y les dimensions de votre fichier final.
Exemple : si vous souhaitez une photo 30×40, commandez-la au format 30×30-30×45.
Sous Mise en page, vous pouvez spécifier l’emplacement du bord blanc et le format souhaités. Dans ‘Marges’, choisissez la largeur des bords blancs que vous aimeriez avoir de chaque côté. Une photo 30×40 a un bord blanc de 0,5 cm que vous pouvez éventuellement placer sur la partie supérieure de la photo. Pour la taille de la cellule, entrez les dimensions de la photo : 30×40.
- Si la photo a déjà été recadrée, vous n’avez plus rien à faire.
- Si la photo n’a pas encore été recadrée, vous pouvez faire glisser la photo pour déterminer le recadrage.
Pour terminer, enregistrez la photo en cliquant sur Imprimer vers fichier.
Ajuster plusieurs photos à la fois
Dans Lightroom, il est facile de créer des templates qui peuvent être facilement appliqués à toutes les photos importées. Pour ce faire, cliquez sur le petit plus et créez une template. Lorsque vous sélectionnez une photo et que vous cliquez sur un modèle spécifique, celui-ci sera automatiquement appliqué à la photo de votre choix. Il vous suffit de vérifier si le recadrage de toutes les photos est correct avant d’enregistrer toutes les photos en une seule fois en les sélectionnant et en cliquant sur l’option Impr. vers fichier…
Qualité de l'image
Qu’est-ce que l’optimisation d’images / OPT ?
Lorsque vous passerez votre commande, vous pourrez sélectionner l’option « OPT » (optimisation automatique). Nos machines corrigeront alors automatiquement les teintes, la luminosité et le contraste de vos photos. L’optimisation est courante dans de nombreux centres d’impression standard. Chez Profotonet, cette option est désactivée par défaut car de nombreux photographes corrigent leur travail manuellement. Si vous éditez vous-même vos photos et que votre écran est correctement réglé, vous n’avez pas besoin de sélectionner cette option.
Veuillez également lire la rubrique « Mon tirage est trop sombre » pour plus d’informations sur l’évaluation adéquate des photos.
L’optimisation est effectuée si les lettres OPT s’affichent avec le produit sélectionné. Si ces lettres n’apparaissent pas, c’est que la case est cochée qu’après avoir cliqué sur « commander ce format ». Si c’est le cas, vous devrez recommencer l’opération en cochant d’abord l’option « OPT » avant de cliquer sur « commander ce format ».
Quel profil de couleur utilisez-vous pour les livres photo ?
Nous imprimons nos livres photo en sRGB. Vous ne devez rien faire, nous convertissons tous les fichiers dans l’espace couleur correct.
Quelle est la résolution minimale d’une photo dans un livre photo ?
La résolution minimale d’une photo est de 150 ppi, quant à la résolution d’un livre photo, elle est de 300 ppi.
Dans quel espace colorimétrique imprimez-vous ?
Profotonet travaille avec ses propres profils ICC. Si vous fournissez des fichiers photo en sRGB, AdobeRGB et ProphotoRGB, nous les convertissons automatiquement. En principe, vous ne devez rien faire de plus !
Remarque : Soumettre des fichiers en CMJN (couleurs d’impression) peut donner des résultats inattendus. Nous vous le déconseillons donc fortement.
Pour les photographes professionnels
Vous êtes photographe professionnel et souhaitez tester le rendu des couleurs de nos imprimantes ? Lisez alors notre blog « Profotonet offre-t-il la gestion des couleurs ? ».
Comment faire pour calibrer mon écran ?
En tant que photographe, vous devez régulièrement calibrer votre écran afin de pouvoir évaluer correctement le contraste, la luminosité et les couleurs.
Il existe un certain nombre de méthodes manuelles pour calibrer votre écran. La seule méthode vraiment fiable consiste à utiliser un appareil de mesure spécial. Celui-ci crée un profil de couleur de votre écran avec un logiciel spécial. En voici quelques exemples :
La NIDF a élaboré une norme pour la photographie numérique. Cela inclut les paramètres de votre appareil photo, la création de profils et le calibrage de vos conditions de travail. La norme NIDF peut être téléchargée sur leur site web.
Mon fichier image est-il suffisamment grand pour le format choisi ?
Pour une impression photo optimale, nous partons du principe qu’il faut 300 pixels/pouces. Ceci dit, aux Pays-Bas, nous comptons en centimètres et non en pouces. Comme 1 pouce correspond à 2,54 cm, nous utilisons donc (300/2,54) = 118 pixels/centimètre comme point de départ pour une impression optimale.
300 pixels/pouces correspondent donc à 118 pixels/centimètres
Pour calculer si votre fichier image est suffisamment adéquat pour le format d’impression choisi, divisez le nombre de pixels (de la longueur ou de la largeur, peu importe) par le nombre de centimètres de l’impression.
Exemples :
- L’image est de 3000 x 4500 pixels
- L’impression doit être de 20×30 cm
- La résolution d’une photo à cette taille est de : 3000/20 cm = 150 pixels/centimètres (Comme la longueur et la largeur du fichier sont proportionnelles à la taille du tirage, vous ne devez calculer qu’un seul côté).
Nous venons de voir que 118 pixels/centimètres permettent d’obtenir une qualité de photo optimale. Cette image a donc plus qu’assez de pixels pour une impression d’une grande netteté à cette taille. Seul le nombre de pixels d’une image nous permet de déterminer si un fichier photo est suffisamment grand pour un certain format d’impression.
Logiciel de livre photo
Guide : comment créer ton livre photo
Pour t’aider à créer un livre photo, nous avons élaboré un guide que tu trouveras ici. Suis les étapes et commence directement à concevoir ton livre photo unique !
Qu’est-ce que la fonction ‘Amélioration’ et quand l’utiliser ?
La fonction ‘Amélioration’ (Enhance) corrige automatiquement les couleurs, la luminosité et le contraste de vos photos. Vous pouvez utiliser cette fonction si vous n’êtes pas sûr que votre écran soit correctement réglé et si vous ne savez pas si vos photos seront imprimées correctement. Veuillez également lire notre article « Mon tirage est trop sombre » pour plus d’informations sur comment bien évaluer vos photos. Si vous éditez vous-même vos photos et que votre écran est correctement réglé, vous n’avez pas besoin de sélectionner cette option. L’option d’amélioration se trouve dans le menu en haut à droite de notre concepteur d’albums. Le bouton est situé sous le deuxième onglet, voir ‘Image’. Vous pouvez sélectionner plusieurs photos en appuyant sur la touche shift, le rendu de l’amélioration sera immédiatement visible.
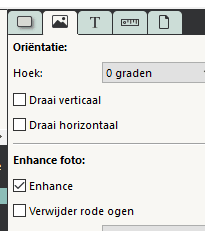
Les photos de mon livre photo sont-elles corrigées automatiquement ?
Chez Profotonet, le principe de base est que le photographe édite lui-même ses photos. Par conséquent, aucune correction n’est apportée à vos photos mais le logiciel dispose malgré tout d’une correction automatique, que vous pouvez sélectionner si vous le souhaitez. Si c’est le cas, sélectionnez la photo de votre choix et cliquez sur « améliorer », après quoi le logiciel intelligent d’amélioration des photos optimisera votre photo sans pour autant la perturber. Vous pouvez sélectionner plusieurs photos en maintenant la touche ‘Shift’ enfoncée.
Avez-vous des modèles Photoshop et InDesign pour les livres photo ?
Si vous souhaitez créer vous-même votre livre dans Photoshop ou InDesign, c’est tout à fait possible. Pour le faire correctement, nous vous recommandons d’utiliser nos templates prêtes à l’emploi. Vous pouvez les télécharger ici.
Templates prêtes à l’emploi pour InDesign ou Photoshop
Vous trouverez ci-dessous les templates prêtes à l’emploi pour InDesign ou Photoshop, par format et par livre photo, à télécharger. Le bord rouge sur la template est simplement la marge de découpe. Pour les images à fond perdu, l’image entière doit passer par le bord rouge afin d’éviter les bords blancs dans votre livre.
| Description | Dimensions | Télécharger le template |
| Livre photo 15×15 | 15,6 x 30,6 | Livre photo 15×15 psd (photoshop) Livre photo 15×15 idml (indesign) |
| Livre photo 15×20 | 15,6 x 40,6 | Livre photo 15×20 psd (photoshop) Livre photo 15×20 idml (indesign) |
| Livre photo 20×20 | 20,3 x 40,0 | Livre photo 20×20 psd (photoshop) Livre photo 20×20 idml (indesign) |
| Livre photo 20×30 | 20,3 x 59,6 | Livre photo 20×30 psd (photoshop) Livre photo 20×30 idml (indesign) |
| Livre photo 25×25 | 25,4 x 50,2 | Livre photo 25×25 psd (photoshop) Livre photo 25×25 idml (indesign) |
| Livre photo 30×20 | 30,1 x 40,0 | Livre photo 30×20 psd (photoshop) Livre photo 30×20 idml (indesign) |
| Livre photo 30×30 | 30,1 x 59,6 | Livre photo 30×30 psd (photoshop) Livre photo 30×30 idml (indesign) |
| Livre photo 30×40 | 30,1 x 79,8 | Livre photo 30×40 psd (photoshop) Livre photo 30×40 idml (indesign) |
| Livre photo 30×45 | 30,1 x 88,7 | Livre photo 30×45 psd (photoshop) Livre photo 30×45 idml (indesign) |
Téléchargez la template dont vous avez besoin, formatez vos pages comme vous le souhaitez et enregistrez-les au format jpg. Vous avez terminé toutes vos pages ? Lancez simplement notre logiciel, téléchargez toutes les spreads que vous avez réalisées et placez-les dans le logiciel une par une. La couverture est également très facile à réaliser dans notre logiciel – elle change de taille en fonction du nombre de pages.
Il vous suffit de faire glisser les spreads sur les pages et d’utiliser le bouton droit de la souris pour les redimensionner adéquatement. Si tout y est, vous pouvez alors commander l’ensemble via le panier vert.
Le logiciel affiche une disposition étrange, que faire ?
Profotonet met régulièrement à jour son logiciel pour le rendre encore plus performant. Cela peut parfois donner lieu à une mise en page étrange lorsque vous rafraîchissez la page. Vous pouvez facilement résoudre ce problème en vidant la “mémoire cache” de votre navigateur web. Vous pouvez le faire en appuyant simultanément sur les touches CTRL et F5. Si vous travaillez sur un Apple, appuyez sur la touche commande et la touche F5 simultanément.
Est-ce également possible de commander des Fundy Designer ou des Pixellu SmartAlbums chez vous ?
Tous nos livres photo sont dans le logiciel Fundy Designer et Pixellu SmartAlbums. Il n’est pas possible de commander directement auprès de Fundy Designer ou de Pixellu SmartAlbums. Mais vous pouvez faire la mise en page dans ces merveilleux logiciels et, en quelques étapes simples, ajouter le livre photo dans notre logiciel et le commander rapidement.
Étape 1 : Choisissez le bon produit et le bon format et commencez à créer votre album photo.
Étape 2 : Est-il prêt ? Créez une exportation de qualité d’impression haute résolution dans des fichiers .jpg.
Étape 3 : Sauvegardez-les de manière pratique dans un dossier sur votre ordinateur.
Étape 4 : Ouvrez ensuite notre logiciel et choisissez le produit souhaité. Ajoutez autant de pages que vous avez formatées.
Étape 5 : Ajoutez toutes les templates prêtes à l’emploi que vous avez créées dans l’autre logiciel, choisissez dans les styles de page le style « page entière » et faites un clic droit pour choisir l’option « appliquer ce style de page à toutes les pages » avant de faire glisser les photos une par une sur la page. La photo sera alors parfaitement redimensionnée sur toute la surface.
Étape 5 : Il vous suffit de commander le produit via le panier vert et de choisir la couverture et le papier adéquats si vous le souhaitez.
Étape 6 : Nous prendrons immédiatement en compte votre commande.
Le délai de production d’un livre photo Premium est de seulement 3 jours ouvrables. Un livre photo Premium Plus ou Professionnel est confectionné en 5 jours ouvrables.
Comment puis-je mettre à jour mon logiciel Album Designer ?
Nous vous recommandons de mettre à jour votre logiciel automatiquement.
Si vous choisissez de désactiver cette fonction, il est recommandé de vérifier les mises à jour chaque fois que vous démarrez un nouveau projet. Pour vérifier les mises à jour, créez un nouveau projet et cliquez sur le bouton Vérifier les mises à jour. Effectuez toutes les mises à jour (notamment la mise à jour de la version), vérifiez également tous les produits et modèles. Si le logiciel est à jour, il ne trouvera pas de nouvelles mises à jour et l’indiquera.
Comment faire pour modifier le produit ou le format d’un livre photo ?
Vous pouvez facilement modifier le type de produit de votre livre photo (taille ou type de couverture) dans le logiciel comme suit :
Étape 1 : Ouvrez le projet dont vous souhaitez modifier le format.
Étape 2 : Cliquez sur le bouton « Modifier le produit » dans la barre d’outils (la barre de menu située directement au-dessus de la zone de conception). La modification n’est possible que pour des produits ayant le même ratio et faisant partie de la même gamme. Le logiciel vous indiquera les formats dans lesquels vous pourrez convertir votre livre photo.
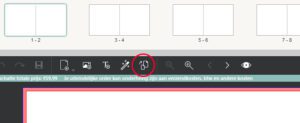
Étape 3 : Choisissez le bon format et cliquez sur « Différence ». Cela permettra de convertir le produit.
Étape 4 : Vérifiez ensuite toutes les pages du livre photo, même si le design était déjà prêt (veuillez toutefois prêter une attention particulière aux avertissements concernant l’alignement et la résolution).
Si vous utilisez le concepteur en ligne (Online Designer), cliquez sur le bouton « Modifier le produit ».
Que dois-je faire si mon projet de livre photo n’est plus répertorié dans la rubrique « Ouvrir un projet existant » ?
Votre projet n’est-il plus répertorié lorsque vous choisissez « Ouvrir un projet existant » ?
Si vous avez bien enregistré le projet, il se peut que vous ayez utilisé un signe de ponctuation (comme “&”) dans le nom du projet.
Pour une raison inexplicable, il se peut que le logiciel ne le lise plus. Le projet peut toujours être trouvé dans le dossier « Profotonet Album Designer Projects ».
En modifiant le signe de ponctuation dans le nom du dossier et du fichier, l’album devrait redevenir visible dans la liste.
Pour être sûr, placez une copie du dossier du projet sur votre bureau.
Si le livre photo ne se trouve pas dans le dossier « Profotonet Album Designer Projects » en tant que dossier de projet, c’est que le plan a été complètement perdu. Si vous n’avez pas supprimé le livre photo délibérément, il est possible que le service informatique en soit responsable ou qu’un nettoyage automatique du disque ou un scanner de virus ait eu lieu.
L’extension .prj n’est pas courante, mais elle doit être marquée comme « sûre » pour éviter toute récurrence.
Comment faire pour créer un livre photo ?
Vous avez sélectionné vos photos et installé le logiciel du livre photo. Vous êtes maintenant prêt à commencer votre album. Lancez le logiciel ‘Book Designer’.
Créez un nouveau projet
La première fois que vous démarrez le logiciel, vous pouvez choisir si vous voulez que le logiciel recherche automatiquement les mises à jour. Activez cette option afin d’être toujours assuré de disposer des produits les plus récents. Cliquez sur Créer un nouveau projet pour accéder à l’aperçu du produit.
Choisir un livre photo
Choisissez ici le type de livre photo et l’orientation de votre choix. Il est toujours possible de Vous pourrez toujours passer ultérieurement d’un format à l’autre
avec la même orientation (par exemple, passer d’un 20×20 à un 30×30) ultérieurement. Choisissez ici également la couverture que vous souhaitez utiliser. Celle-ci peut aussi être modifiée par après. Vous n’avez pas encore à choisir le type de papier ; vous pouvez le faire pendant la procédure de paiement, tout comme l’intérieur de la couverture (la page de garde).
Importer des photos
À l’étape suivante, sélectionnez les photos dans la structure des dossiers de votre ordinateur. Vous pouvez également importer des photos depuis Facebook. Vous pourrez toujours ajouter des photos plus tard.
Comment installer le logiciel Profotonet Album Designer sur mon ordinateur ?
Profotonet Album Designer est un logiciel très complet et facile d’utilisation pour Windows et Mac. Que vous soyez débutant ou un concepteur avancé, le logiciel offre des possibilités à chaque photographe. Téléchargez-le dès maintenant et découvrez à quel point il est facile à utiliser.
Avant de commencer, vous devez d’abord installer notre logiciel de livre photo sur votre ordinateur. C’est une bonne chose car cela vous permet de travailler à la vitesse maximale de votre ordinateur et vous n’avez qu’à tout télécharger pendant le processus de commande.
- Télécharger l’Album Designer
- Installer le logiciel en suivant les instructions qui s’affichent à l’écran.
- Lancer le logiciel et commencer à concevoir votre livre photo.
Pourquoi l’installation de l’Album Designer sur Mac 10.7 ne semble pas fonctionner ?
Cela est dû aux paramètres de sécurité de votre Mac. Voici comment résoudre ce problème :
Étape 1 : Cliquez sur ‘Sécurité & Confidentialité’ dans les paramètres.
Étape 2 : Si nécessaire, cliquez sur ‘Général’ et sur le verrou pour modifier vos paramètres.
Étape 3 : Il vous sera demandé de saisir votre mot de passe administrateur. Une fois terminé, vos préférences seront activées.
Étape 4 : Sous ‘Autoriser les programmes téléchargés depuis n’importe quelle source’, choisissez la dernière option : N’importe quelle source.
Étape 5 : Vous pouvez à présent quitter cet écran et installer le logiciel.
Comment faire pour copier mes projets de livre photo sur un autre ordinateur ?
Le projet est situé dans le répertoire utilisateur de votre ordinateur.
Sur un PC Windows :
C:/Documents and Settings/NOM D’UTILISATEUR/Mes documents/ProjetsAlbumDesignerProfotonet
Sur Apple :
Macintosh > Utilisateurs > USERNAME > Profotonet Album Designer Projects
Copiez ce dossier et collez-le au même endroit sur le nouvel ordinateur. Vous devrez indiquer une première fois où se trouvent les photos sur le nouvel ordinateur.
Comment faire pour dupliquer mon projet ?
La seule façon de modifier un album précédemment commandé est de le dupliquer et de le renommer. Pour ce faire, suivez ces instructions :
Étape 1 : Ouvrez Book Designer et choisissez « Ouvrir un projet existant ».
Étape 2 : Sélectionnez le projet que vous souhaitez modifier et cliquez sur « Dupliquer le projet ».
Étape 3 : Donnez un nouveau nom au projet et cliquez sur « Ouvrir ».
Étape 4 : Effectuez les modifications et vérifiez le livre photo.
Étape 5 : Commandez à nouveau votre livre photo.
Cela s’applique également si vous avez déjà placé le livre photo dans le panier d’achat mais que vous souhaitez y apporter des modifications. Le programme considère le livre photo comme un projet « fini » que vous ne pouvez plus modifier. Il suffit de reproduire les étapes ci-dessus et vous pouvez commander le livre photo.
Albums photo : mode d’emploi
Puis-je également ajouter mes propres éléments de bibliothèque dans mon album photo ?
Une gamme étendue de masques, de cadres et d’éléments de scrapbooking est incluse en standard avec Book Designer. Des mises à jour avec de nouveaux éléments de bibliothèque sont également disponibles régulièrement. Vous êtes particulièrement créatif ? Essayez alors de créer votre propre masque avec Photoshop.
Utilisation de masques, de cadres & d’images clipart
En bas de la fenêtre, vous disposez de plusieurs onglets. Vous pouvez y choisir des éléments qui donneront un thème ou un style à votre album. Un masque donne une forme à votre photo. Les parties blanches du masque deviennent transparentes alors que les parties grises deviennent semi-transparentes. Depuis la bibliothèque, faites glisser les masques et les cadres sur un cadre photo. Les éléments de scrapbooking peuvent être glissés directement sur la page.
Ajoutez vos propres éléments de bibliothèque
Vous aurez besoin d’un programme de retouche photo pour créer votre propre masque ou cadre. Créez par exemple une forme à 300 dpi dans Photoshop. La partie visible de la photo devient noire, les parties semi-transparentes grises et les parties blanches du masque deviennent complètement transparentes. Vous pouvez également jouer avec un gradient pour créer un effet dégradé. Importez les masques à l’aide de la roue dentée dans le menu Masque et choisissez l’option Ajouter.
Vous voulez en savoir plus à ce sujet ? Lisez alors notre article « mode d’emploi : ajouter des éléments de bibliothèque dans un livre photo Premium.
Comment enregistrer mes propres styles de page ?
Si vous réalisez souvent des livres photo, vous développerez votre propre style et utiliserez plus souvent vos propres modèles de page. Une fonctionnalité utile du Book Designer est que vous pouvez enregistrer ces styles de page et les réutiliser plus tard.
- Conception d’un style de page
Étape 1 : Placez les cadres photo et les autres éléments (cadres, fonds, etc.) sur la page.
Étape 2 : Cliquez ensuite sur la roue dentée dans le menu Styles de page en bas de la fenêtre et choisissez l’option Enregistrer le Spread comme style de page.
Étape 3 : Nommez votre nouveau design. Choisissez ensuite la catégorie dans laquelle le dessin ou modèle doit apparaître, ou créez simplement votre propre catégorie.
Étape 4 : Cliquez sur OK et votre propre style de page est prêt. Vous le trouverez parmi les autres styles de page au bas de la fenêtre.
Effets photo dans le template
Vous souhaitez ajouter un effet photo standard, tel que le noir et blanc ou une image miroir, à un cadre photo ? Procédez comme suit :
Étape 1 : Créez le style de votre page
Étape 2 : Faites glisser une photo aléatoire dans le cadre photo et ajoutez l’effet photo.
Étape 3 : Enregistrez le style de page. La photo dans le cadre sera perdue dans le processus de conception, mais les effets de la photo seront préservés.
Comment travailler avec des arrière-plans dans mon livre photo ?
Lorsque vous ajoutez un arrière-plan, vous avez le choix entre trois options : un arrière-plan de couleur unie, un modèle de notre logiciel ou votre propre arrière-plan. Vous pouvez choisir la couleur du fond uni dans l’inspecteur, sous le dernier onglet. Vous pouvez choisir un modèle de notre logiciel comme arrière-plan via la bibliothèque en bas de la fenêtre et ajouter votre propre arrière-plan en faisant glisser une photo sur votre création et en la définissant comme arrière-plan.
Vous voulez en savoir plus à ce sujet ? Lisez alors notre rubrique mode d’emploi : ajouter un arrière-plan dans un livre photo Premium.
Comment faire pour ajouter du texte à mon livre photo ?
Notre logiciel d’album dispose d’un éditeur de texte étendu dans l’inspecteur qui vous permet de modifier votre texte d’une dizaine de façons. La police, la couleur, la taille et de nombreuses autres caractéristiques du texte peuvent être ajustées.
Vous voulez en savoir plus à ce sujet ? Lisez alors notre rubrique Mode d’emploi : ajouter du texte à un livre photo Premium.
Comment ajouter des effets aux cadres photo ?
Vous pouvez ajouter de nombreux effets à vos cadres photo. Vous pouvez, par exemple, arrondir votre cadre et ajouter une ombre ou un bord à l’aide du premier onglet de l’inspecteur, ou vous pouvez ajouter d’autres effets créatifs à l’aide des onglets Cadres et Masques de la bibliothèque située en bas de votre fenêtre.
Vous voulez en savoir plus ? Lisez alors notre rubrique Mode d’emploi : ajouter des effets aux cadres photo.
Comment utiliser les effets photo dans un livre photo ?
Vous pouvez facilement appliquer des effets photo à un livre photo en utilisant l’inspecteur. L’orientation de la photo est réglable dans le deuxième onglet. Vous pouvez également y ajuster les couleurs de la photo.
Vous voulez en savoir plus à ce sujet ? Lisez alors notre rubrique Mode d’emploi : transformer les effets dans un livre photo haut de gamme.
Comment placer et aligner les photos ?
Au bord de votre mise en page, vous verrez deux lignes : une bleue et une rouge. La ligne bleue marque le bord extérieur de la page. La ligne rouge marque notre ligne de coupe. Tout ce qui se trouve entre la ligne rouge et la ligne bleue (dans la zone rouge) disparaît lors de la découpe des pages. Veuillez en tenir compte lors de la conception. Positionnement des photos avec marge Vous aimeriez avoir un espace entre vos photos et le bord de votre page ? Alors veillez à rester à environ un demi-centimètre des lignes rouges.
Placer des photos avec un débordement de la page
Aimeriez-vous que votre photo déborde de la page, sur un arrière-plan par exemple ? Effectuez alors votre tracé jusqu’à la ligne bleue incluse.
Aligner
- L’alignement signifie que les photos sont exactement sur une ligne, au-dessus ou à côté les unes des autres. Cela donne un aspect soigné à l’ensemble. L’alignement se réalise de différentes manières :
- Avec l’outil contrôleur (‘Inspector’)
Il s’agit de la méthode la plus précise. Cliquez sur la règle en haut à droite. Vous pouvez y saisir les coordonnées x et y de la distance horizontale et verticale à partir du coin supérieur gauche. - Avec des repères de règle
Les repères de règle peuvent également aider à l’alignement. Rendez d’abord les règles visibles via Affichage > Afficher les règles. Cliquez sur la règle et faites glisser un repère à la bonne position dans l’album. Choisissez l’option Coller la position dans le menu Affichage > Repères afin de rendre les photos magnétiques. Lorsque vous faites glisser les cadres, les photos s’ajustent simplement au repère. - Avec une grille
Pour rendre une grille visible, sélectionnez Affichage > Grille > Afficher. Choisissez l’option Coller la position pour rendre les photos magnétiques. Lorsque vous faites glisser les cadres, les photos s’ajustent simplement au repère. - Centrage
Sélectionnez votre photo et cliquez avec le bouton droit de la souris sur Aligner > Aligner au centre vertical ou horizontal de la page
Comment ajouter des cadres à mes photos ?
Vous pouvez facilement ajouter des cadres photo en utilisant le bouton Ajouter un cadre photo au-dessus de votre design. Vous pouvez également faire glisser facilement une photo dans votre conception pour qu’elle apparaisse immédiatement.Vous verrez en principe une zone rouge au bord de l’album. Tenez compte de cette marge lorsque vous chargez vos créations. Tout ce qui se trouve dans la zone rouge sera supprimé lors de la découpe des pages.
Vous voulez en savoir plus à ce sujet ? Lisez alors notre article Mode d’emploi : Comment ajouter des cadres à mes photos ?
Informations produit
Quelle est la différence entre une impression directe et un tirage appliqué sur un support mural ?
Il existe différentes méthodes pour réaliser des décorations murales. Chez nous, vous pouvez ainsi obtenir l’application de votre tirage photo sur un support en Dibond, ou l’impression directe de la photo sur le Dibond. Ceci vaut également pour le plexiglas et le Forex. Mais quelle est la différence ?
Dans le cas de l’impression directe, la photo est directement imprimée sur le support, pixel par pixel. On obtient ainsi des couleurs intenses à la superbe finition mate. Dans le cas de l’application de votre photo sur le support, l’image est premièrement développée chimiquement sur du véritable papier photo. Ensuite, le tirage photo est collé sur la plaque. Le papier professionnel utilisé se distingue par un large espace colorimétrique (sRGB) et une qualité exceptionnelle. Les couleurs vives présentent une longue tenue et les photos sont parfaitement nettes, sans « trame ».
Consultez notre blog pour en apprendre davantage sur les différences entre l’impression directe et l’application d’un tirage sur support.
Dois-je choisir brillant ou mat pour mon exposition ?
Le choix de la finition dépend principalement de vos préférences personnelles ; qu’est-ce qui contribue le plus au sujet de la photo ? Ceci dit, l’endroit où les œuvres seront accrochées est un élément important à prendre en compte ! Dans les musées et les galeries, les conditions (de luminosité) sont bien évidemment vérifiées le mieux possible, alors que dans un hall d’entreprise, une grande fenêtre peut influencer le choix de votre finition. Bien sûr, vous ne voulez pas que votre photo disparaisse dans le reflet des arbres à l’extérieur… Veillez donc à visiter le lieu et à prêter une attention particulière aux conditions de luminosité.
Quel type de papier a la qualité idéale pour une exposition ?
À l’instar de nombreux musées et galeries, nous sommes très exigeants en ce qui concerne nos produits. Il s’agit, entre autres, de la solidité des couleurs, de la résistance aux UV et de la finition. Toutes nos impressions photochimiques et toutes nos impressions jet d’encre sur papier répondent aux normes les plus strictes. Les types de papier et leurs propriétés sont clairement indiqués sur cette page. Le choix du papier n’est donc qu’une combinaison de préférences personnelles, du sujet de la photo et de l’endroit où elle sera accrochée !
Quelles sont les options de couleur disponibles avec un passe-partout ?
Vous pouvez choisir entre des passe-partout noirs et blancs. Le bord tranchant des passe-partout est légèrement incliné pour un bel effet de profondeur. Ce bord oblique est blanc aussi bien dans le passe-partout blanc que dans le passe-partout noir.
Qu’est-ce que l’encadrement de conservation ?
Notre service d’encadrement utilise des matériaux et des techniques qui offrent la meilleure protection à votre photo. Le tirage photo est collé sur du polystyrène avec une colle sans acide pour éviter qu’il ne s’agite, et le mat est également fabriqué dans une matière de haute qualité , afin qu’il n’affecte pas le tirage. Comme tous les matériaux utilisés ont été soigneusement choisis pour minimiser la dégradation de l’impression, on parle d’encadrement de conservation. Cela vous garantit de pouvoir profiter de votre superbe tirage pour le reste de votre vie !
Quelles sont les dimensions des passe-partout ?
Les passe-partout ont une largeur de cinq centimètres, de sorte qu’une photo de 20 x 30 cm sans passe-partout a un cadre de 20 x 30 cm, mais qu’une photo de 20 x 30 cm avec passe-partout a un cadre de 30 x 40 cm. Ainsi, pour connaître la taille de votre cadre, ajoutez 10 cm à la largeur et 10 cm à la longueur de votre photo.
En quelle matière sont fabriqués vos passe-partout ?
Nos passe-partout ont une surface extérieure en papier blanc ou noir de haute qualité et un noyau en alpha cellulose blanche neutralisée (pâte de bois). Ils sont totalement exempts d’acide et de lignine. L’absence d’acide permet de conserver de manière optimale les couleurs de l’impression. L’absence de lignine garantit que la matité elle-même ne s’estompe pas. Le service d’encadrement Profotonet utilise des matériaux et des techniques qui offrent la meilleure protection à votre photo. C’est ce que l’on appelle l’encadrement de conservation qui vous permet de profiter de votre magnifique tirage pour le reste de votre vie !
Quel produit choisir pour mon exposition ?
Tous nos types de papier sont qualitativement satisfaisants. Si vous souhaitez que vos tirages bénéficient d’une finition de haute qualité dès leur accrochage, vous pouvez les faire coller sur un support ou les faire encadrer par nos soins. Si vous optez pour le collage, nous vous recommandons de le faire sur du dibond ou entre du dibond et du plexiglas. Le ‘Dibond’ est spécialement conçu pour conserver sa forme dans diverses circonstances et restera donc bien droit dans la grande majorité des cas.
De quelles parties se compose la décoration murale acoustique ?
Lorsque vous choisissez un panneau photo acoustique, vous obtenez les pièces suivantes :
- L’impression sur la toile de changement de textile. Il s’agit d’une toile souple avec un bord en caoutchouc.
- La toile est tendue dans un cadre en aluminium
- Des panneaux insonorisants en option. Cela vous permet d’améliorer l’acoustique.
Le produit est livré en kit et est très facile à assembler.
Puis-je laver la toile textile ?
Non, il n’est pas possible de laver la toile textile.
Puis-je repasser le tissu du tableau acoustique ?
Si vous tendez le tissu dans le cadre, les plis disparaîtront dans les 3 jours. Si ce n’est pas le cas, veuillez nous en informer à l’adresse support@profotonet.nl.
Qu’est-ce que le gaufrage et à quoi cela ressemble-t-il ?
Le gaufrage (l’impression en relief) consiste à créer un relief dans la couverture avec des lettres de plomb. Nous pressons les lettres de plomb dans la couverture avec force et chaleur afin de créer un effet tangible et visible du texte choisi. Vous pouvez choisir de faire imprimer un film dans les couleurs or, argent, noir ou blanc. Le texte est alors subtilement présent. Cela peut être votre choix conscient si vous souhaitez un look naturel. Si vous souhaitez des lettres bien visibles et lisibles sous tous les angles, choisissez une option avec film.

Vous avez reçu un livre photo aux pages ondulées ?
Vous avez commandé un livre photo et l’avez reçu de notre part, mais les pages du livre semblent ondulées. Ce n’est pas le rendu souhaité et vous aimeriez trouver une solution.
Pour nos livres photo, nous utilisons du papier photochimique car la qualité et la netteté de la technique d’impression sont bien meilleures. Cependant, ce n’est pas vraiment comparable au papier ordinaire. Comme il est légèrement plastique et qu’à certaines périodes de l’année l’humidité est plus élevée que souhaitée, le papier de l’album photo peut réagir et faire apparaître des ondulations. Tant qu’il reste dans la même pièce avec un taux d’humidité compris entre 40 et 60 %, le livre photo ne subira aucun dommage. Ceci dit, il fera quand même un « bout de chemin » vu qu’il sera retiré de notre centre de production par PostNL ou DHL, arrivera au centre de tri postal, sera transporté dans un autre camion ou camionnette avant d’arriver enfin chez vous. Les températures et les niveaux d’humidité diffèrent largement, ce que le livre photo doit pouvoir supporter.
Pour en savoir plus à ce sujet, consultez notre page Album aux feuilles ondulées.
Quelle est l’impression au dos des tirages photo ?
Nos tirages sur papier Fuji et Ilford comportent une contre-impression avec les informations relatives à la commande et le nom de l’expéditeur. Cette information est essentielle pour que nous sachions quelle photo appartient à quelle commande et donc à quel client nous devons l’envoyer. Cela n’est guère gênant et est imprimé en petit au dos. Si vous souhaitez quand même la retirer, vous pouvez le faire avec de l’acétone (par exemple du dissolvant pour vernis à ongles). Si vous souhaitez l’enlever, vous pouvez utiliser de l’acétone (par exemple, du dissolvant pour vernis à ongles) pour l’essuyer simplement et facilement au dos de la photo.
Ce n’est pas le cas pour les grands tirages sur papier Inkjet Lustre, car ces photos sont découpées par après.
Quels sont les types de papier et de cadres photo disponibles ?
Vous souhaitez encadrer une photo ? Il faut alors tenir compte de la surface du papier et du verre dans le cadre. Nous recevons régulièrement des questions sur l’adhésion d’une photo au verre d’un cadre photo. Cela peut se produire si le tirage photo et la plaque de verre sont tous deux des surfaces lisses. Si la photo est brillante (glossy pearl) et que le verre n’est pas gaufré, les deux peuvent se coller l’un à l’autre et provoquer l’apparition de ronds disgracieux au recto. Il y a alors deux solutions :
- Modifier la surface
La première solution consiste à choisir une bonne plaque de verre avec un relief, ou un papier photo mat (lustré). Si la plaque de verre ou le tirage présente une structure en relief minuscule, l’air peut s’infiltrer entre le papier et le verre et il ne collera pas.
- Assurez-vous qu’il n’y ait pas de contact entre les deux surfaces.
La deuxième solution peut être réalisée en utilisant un passe-partout. Cela crée une couche d’air entre le verre et la photo, de sorte qu’il n’y ait pas de contact et que la photo reste belle.
Des essais sont-ils possibles ?
Il n’est malheureusement pas possible de réaliser des essais des pages d’un livre photo. Toutefois, vous pouvez (à titre d’essai) imprimer des fichiers photo séparés pour vérifier s’ils correspondent raisonnablement à votre écran. Nous travaillons selon des normes d’étalonnage strictes pour toutes nos machines, donc si votre écran est correctement réglé, il n’y aura pas de surprise.
N’hésitez pas à lire notre article « Mon impression est trop sombre » et la page sur la gestion des couleurs pour en savoir plus sur l’évaluation des photos et la gestion des couleurs.
Quelle est la différence entre un livre photo Premium, un livre photo Premium Plus et un livre photo Professional ?
La principale différence entre nos livres photo réside dans leur méthode de fabrication, l’épaisseur des pages et les options de couverture.
Dans tous les cas, les pages sont posées à plat, les livres photo Premium Plus et Professional sont reliés à la main tandis que le livre photo Premium est collé à la machine.
Les pages du livre photo Premium comportent deux tirages photo collés dos à dos ; dans le livre photo Premium Plus et Professional, elles sont épaissies d’environ 1 mm de carton musée pour donner au livre un aspect élégant. Le nombre maximal de pages du livre photo standard est de 100 pages (50 spreads), alors que le livre photo Premium Plus a un maximum de 70 pages, soit 35 pages.
Les matériaux et les options de couverture diffèrent également pour les livres photo Premium Plus et Professional.
Consultez également ce blog pour encore plus de différences.
Où choisir les pages de garde pour mon livre photo ?
Livre photo Premium
Lorsque vous commandez un livre photo, vous pouvez choisir un papier de garde standard ou votre propre design.
Si vous choisissez l’option « design personnalisé » en ligne, votre livre commencera par les pages 1-2 (1 à la couverture) et se terminera par les pages 29-30 (30 à la couverture) que vous aurez conçues vous-même. Vous aurez ainsi déjà déterminé votre propre design dans le logiciel.
Si vous choisissez une page de garde standard lors de votre commande, par exemple blanche, votre livre commencera en blanc à la page 1-2. Votre propre création 1-2 dans le logiciel deviendra ainsi la page 3-4 dans le livre. Le livre se termine également avec du blanc des deux côtés, ce qui expliquerait notamment la présence du blanc page 31-32 après votre dernier design page 29-30.
Votre création commence toujours à gauche, quel que soit votre choix de pages.
Livres photo Premium Plus et Professional
Si vous choisissez un modèle de livre photo Premium Plus ou Professional, le livre fini commence et se termine par une couverture en lin. Le lin est livré dans une couleur assortie à la couverture que vous avez choisie (par exemple, un lin blanc avec une couverture en cuir blanc). Vos pages 1-2 conçues dans le logiciel deviennent les pages 3-4 du livre photo. Le livre se termine par une page de lin, c’est-à-dire qu’après avoir conçu la dernière page 29-30, par exemple, il y aura notamment une page de lin 31-32 dans le livre photo. Votre création commence toujours à gauche et votre mise en page ne change jamais avec Profotonet.
Comment fonctionne l’impression de photos en noir et blanc ?
Chez Profotonet, vous avez la possibilité de faire imprimer votre photo en noir et blanc sur du vrai papier noir et blanc. Lorsque seules des nuances de gris peuvent être imprimées, comme c’est le cas avec Ilford, Inkjet et Piezography, vous évitez les coulées de couleur.
Le papier Ilford Galerie est disponible pour les formats 13×19 et 20×30 cm. Le tirage est basé sur la technique traditionnelle de l’halogénure d’argent en noir et blanc, et est disponible sur papier brillant et lustré. Les formats à partir de 30×30cm peuvent être imprimés avec l’Ultrachrome K3, garantis sans coulure. Intéressé(e) ? Consultez notre page sur le noir et blanc avec toutes les informations sur les types de papier, les techniques et les prix.
Quelle est l’épaisseur/le poids du papier (photo) ?
Le terme « … grammes » est utilisé pour le papier et est généralement associé à une certaine épaisseur de papier. Le papier photo est un mélange de papier et de plastique (émulsion), le plastique du papier photo étant plus lourd que le papier. Un tirage photographique de 220 g/m², par exemple, est donc plus fin qu’une feuille de papier du même poids.
Nous pouvons donc donner une référence du poids de notre papier photo (environ 220 g/m2), mais cela n’est pas proportionnel à l’épaisseur à laquelle les gens sont habitués avec le papier.
Donner une certaine indication de grammage pourrait créer de fausses attentes, ce qui n’est pas souhaitable en termes d’impression photochimique.
Comment conserver l’éclat de mon livre photo ?
Le papier photo que nous utilisons pour nos livres photo a été spécialement conçu pour être utilisé dans les livres photo. Les contacts fréquents lors des différentes manipulations du livre ont bien évidemment été pris en compte. Pour éliminer les taches, utilisez un chiffon doux, par exemple un chiffon à lunettes ou en microfibres. Veillez à ne jamais utiliser d’eau sur les pages. Cela pourrait coller les pages ensemble et endommager votre album.
Votre livre photo a-t-il été accidentellement mouillé ? Laissez-le simplement sécher à l’air libre et ne le fermez pas avant que la page humide ne soit complètement sèche. Vous pouvez éventuellement utiliser un sèche-cheveux. Quant à la couverture du livre photo, comme elle est enduite, elle peut être essuyée à l’aide d’un chiffon légèrement humide. Si vous voulez conserver au mieux votre livre photo, découvrez nos boîtes de rangement.
Messages d'erreur
Message d’erreur | Le téléchargement du livre photo s’arrête à une certaine page
Si le téléchargement s’arrête toujours sur la même page, il y a probablement un problème sur cette page en question. Veillez donc à bien vérifier que :
- Toutes les photos utilisées sont en 8 bits (un fichier jpg est automatiquement en 8 bits, mais un tiff peut être en 16 bits, par exemple).
- Le profil de couleur est RVB (adobe RGB ou sRGB), et non CMYK ou couleur indexée ou autre.
- La résolution est en pixels par pouce, et non en cm.
- L’image ou la photo utilisée n’est pas un fichier trop volumineux ou qu’il y a trop de fichiers volumineux sur une seule page. Si vous rencontrez un problème concernant le type de fichier sur cette page, vous pouvez également vérifier les autres photos. Les valeurs aberrantes en Mo (un fichier jpg de 60 Mo environ) sont souvent un bon indicateur.
Message d’erreur | Le téléchargement des livres photo s’interrompt de manière aléatoire
Si le téléchargement s’arrête à la page 3, puis à la page 5, il est fort probable que votre connexion de téléchargement soit faible voire mauvaise. Vous pouvez essayer de connecter l’ordinateur directement au câble (en supprimant la connexion sans fil) et voir si cela résout le problème. Si le problème vient de là, un amplificateur de signal peut être recommandé pour améliorer votre connexion sans fil. Dans tous les cas, fermez autant de programmes ou d’onglets que possible, pour donner à l’ordinateur la possibilité de terminer le téléchargement correctement.
Message d’erreur | Le téléchargement d’un livre photo échoue instantanément
Si le téléchargement s’arrête immédiatement ou si le message « Impossible de se connecter au serveur » s’affiche, cela est probablement dû aux paramètres de votre pare-feu / antivirus. Cela ne vous permet pas d’envoyer des fichiers cryptés par FTP. Le problème sera résolu si vous réduisez ou désactivez la sécurité pendant le téléchargement. De plus, tout le flux réseau doit être autorisé. S’il s’agit d’un problème dans le routeur, les téléchargements de livres de photos passent par les ports 21 et 80.
Message d’erreur | Le téléchargement interrompu du livre photo
Avez-vous interrompu le téléchargement ou fermé accidentellement le logiciel pendant le téléchargement du livre photo ? Cela peut se résoudre très facilement. Procédez comme suit :
Étape 1 : Ouvrez le concepteur d’album et choisissez « Afficher le panier d’achat ».
Étape 2 : Le projet commandé recevra le message « En attente de fichiers ».
Étape 3 : Sélectionnez le bon fichier et choisissez l’option « Envoyer les fichiers ».Votre commande nous sera maintenant envoyée. Si nous avons reçu les fichiers correctement, vous verrez le message suivant : « Votre commande a été téléchargée avec succès sur notre serveur ».
Étape 4 : Si vous avez commandé plusieurs projets à la fois, vous verrez le message « Les projets suivants de cette commande n’ont pas été envoyés ». Voulez-vous envoyer tous les projets ou seulement la sélection ? Choisissez alors l’option « Tous les projets ». Tous les projets seront à présent téléchargés.
Message d’erreur | Problèmes d’installation d’Apple Gatekeeper
Vous avez des problèmes pour installer le logiciel sur votre Mac ? Cela pourrait être dû aux paramètres de sécurité de votre Mac. Vous pouvez résoudre ce problème comme suit :
Étape 1 : Allez dans Sécurité & Confidentialité dans les paramètres.
Étape 2 : Si nécessaire, cliquez sur Général et sur le verrou pour modifier vos paramètres.
Étape 3 : Il vous sera demandé de saisir votre mot de passe administrateur. Une fois terminé, vos préférences seront activées.
Étape 4 : Ensuite, sous « Autoriser les programmes téléchargés depuis », choisissez la dernière option : « Toute source ».
Étape 5 : Vous pouvez à présent fermer cet écran et installer le logiciel.
Message d’erreur | Aucune méthode de paiement disponible
Le fait que vous ne puissiez pas sélectionner un mode de paiement peut avoir plusieurs causes, mais les plus évidentes sont les suivantes :
- Le navigateur Web et la langue de l’ordinateur ne correspondent pas (par exemple, la langue de votre ordinateur est-elle réglée sur l’anglais ? Si c’est le cas, la langue du navigateur doit également être réglée sur l’anglais, ce que vous pouvez spécifier dans notre application dans la fenêtre de connexion).
- Le navigateur web que vous utilisez ne charge pas la page web ou seulement partiellement. Essayez un autre navigateur. Google Chrome est une bonne alternative pour Apple et Windows.
Si ce qui précède ne résout pas le problème, veuillez nous envoyer une capture d’écran du message d’erreur et les détails de votre PC et de votre navigateur web (par exemple Windows 8 et Internet Explorer 11 ou Apple OSX 10.9 et Safari). Veuillez également envoyer une impression d’écran de notre logiciel (écran de démarrage indiquant la version) et de la liste des projets (une étape plus loin après l’option « Ouvrir un projet existant »).
Ecrivez-nous à support@profotonet.nl et nous serons en mesure de vous aider.
Message d’erreur | Nil object exception
Le message “Nil object exception” peut être lié au fait que votre ordinateur n’avait pas assez de mémoire RAM disponible au moment de la demande d’ouverture/de modification d’un élément. Vous pouvez vérifier si la fermeture de toutes les autres applications sauf Designer résout le problème.
Il est également possible qu’une erreur se soit glissée lors de l’installation/dans la mémoire cache. Dans ce cas, vous pouvez vérifier si la réinstallation du programme résout le problème. Suivez alors les étapes suivantes :
Étape 1 : Commencez par fixer les motifs/éléments de votre design. Sur un ordinateur Windows, le dossier « Profotonet Album Designer Projects » se trouve dans le dossier « Documents » du lecteur C. Il contient les plans d’albums déjà conçus. Faites une copie du contenu et enregistrez-la, par exemple sur votre bureau (desktop). Sur un ordinateur Apple, ce dossier est situé dans le dossier utilisateur.
Étape 2 : Vous pouvez ensuite désinstaller le logiciel. Sur un ordinateur Windows, utilisez l’icône de désinstallation dans le dossier « Profotonet Album Designer » (qui se trouve dans C:Program Files). Sur un Apple, faites glisser le programme dans la corbeille.
Étape 3 : Supprimez également toutes les « informations mémorisées » de l’ordinateur en supprimant les dossiers Profotonet du dossier « Application data » de votre ordinateur. Ce dossier se trouve dans le dossier utilisateur du « lecteur C : ». Celui-ci est souvent répertorié comme étant caché (exemple : « C:\Users\*votrenomd’utilisateur*\AppData\Roaming).
Après les étapes ci-dessus, vous pouvez à nouveau télécharger le programme.
Message d’erreur | Out of bound exception
Si le logiciel affiche le message « Out of bound exception » lors de la commande d’un projet, cela est généralement dû à un fichier trop volumineux. Il est également possible que le logiciel ait fait un zoom sur un fichier ce qui explique qu’une grande partie de la photo sort du cadre de la photo. Dans les deux cas, la solution consiste à préparer la photo pour la placer dans un éditeur de photos externe (c’est-à-dire la réduire en pixels ou la recadrer à la taille souhaitée).
Si ce qui précède ne résout pas le problème, veuillez nous envoyer une capture d’écran du message et une description claire du problème rencontré. Veuillez également nous indiquer le système d’exploitation et le type de votre ordinateur.
Messages d’erreur | Impossible de trouver la mémoire du fichier
Si, lors de l’ouverture/commande d’un projet, le logiciel indique qu’il ne trouve pas la mémoire du fichier photo x, c’est que le fichier concerné est trop volumineux. La solution serait d’ajuster le fichier en question et de le réduire davantage à la taille de placement. N’oubliez pas que la résolution d’impression est calculée en ppi et non en ppcm ; un fichier de, par exemple, 30x40cm à 300 ppcm pour le placement de la taille de la page dans un album 30×40 est presque 3x trop volumineux ! Il faudra le convertir en 30×40 cm à 300 ppi.
Messages d’erreur | Impossible de trouver le fichier image
Si le logiciel indique qu’il ne trouve pas le fichier photo x, c’est que ce fichier a été déplacé ou renommé. Vous pouvez facilement relier le fichier image grâce à la fonction « actualiser », en « indiquant » le nouvel emplacement de l’image sur votre ordinateur.
Remarque : les fichiers originaux ne seront inclus que lors de l’expédition de la commande, donc si les photos sont sur un disque dur externe, celui-ci doit être connecté au moment de l’expédition.
Message d’erreur | Le logiciel plante de manière aléatoire
Lorsque les programmes plantent sans raison apparente, cela est généralement dû à l’ordinateur lui-même. La mémoire vive, les programmes antivirus, les virus, etc. Sur cette page, un certain nombre de causes possibles sont clairement expliquées.
À titre d’indication pour la mémoire vive de notre logiciel ; après le démarrage (!) du programme, 2 Go de RAM devraient suffire.
Il est également possible qu’une erreur se soit glissée lors de l’installation/dans la mémoire cache. Dans ce cas, vous pouvez vérifier si la réinstallation du programme résout le problème. Suivez alors les étapes suivantes :
Étape 1 : Commencez par fixer les motifs/éléments de votre design. Sur un ordinateur Windows, le dossier « Profotonet Album Designer Projects » se trouve dans le dossier « Documents » du lecteur C.Il contient les plans d’albums déjà créés. Faites une copie du contenu et enregistrez-la, par exemple sur votre bureau (desktop). Sur un ordinateur Apple, ce dossier est situé dans le dossier utilisateur.
Étape 2 : Vous pouvez ensuite désinstaller le logiciel. Sur un ordinateur Windows, utilisez l’icône de désinstallation dans le dossier « Profotonet Album Designer » (qui se trouve dans C:Program Files). Sur un Apple, faites glisser le programme dans la corbeille.
Étape 3 : Supprimez également toutes les « informations mémorisées » de l’ordinateur en supprimant les dossiers Profotonet du dossier « Application data » de votre ordinateur. Ce dossier se trouve dans le dossier utilisateur du « lecteur C : ». Celui-ci est souvent répertorié comme étant caché (exemple : « C:\Users\*votrenomd’utilisateur*\AppData\Roaming).
Après les étapes ci-dessus, vous pouvez à nouveau télécharger le programme.
Commande, expédition et livraison
Comment puis-je passer une commande ?
Passer une commande auprès de Profotonet est très simple. Nous t’expliquons cela étape par étape :
- Sélectionne ton produit : Parcours notre gamme de produits Photo et choisis le produit que tu veux commander, par exemple des livres photo, des tirages ou des décorations murales.
- Personnalise ton Produit : Une fois que tu as choisi ton Produit, tu peux commencer à le personnaliser. Télécharge tes photos et personnalise le design selon tes préférences.
- Ajoute au Panier d’achat : Une fois que tu es satisfait de ton design, ajoute le Produit à ton Panier d’achat. Tu peux choisir d’ajouter plusieurs articles avant de passer à la caisse.
- Vérifie le paiement : Va dans ton Panier d’achat et clique sur « Commander ». Suis les instructions pour entrer ton adresse de livraison et choisir un mode de paiement.
- Paye : Complète le paiement via un moyen de paiement sécurisé.
- Confirmation : Après avoir effectué le paiement, tu recevras un message de confirmation avec tous les détails de ta commande. Conserve ce message pour pouvoir le consulter.
Ça y est ! Ta commande a été passée, et notre équipe va maintenant se mettre au travail pour produire tes produits Photo de haute qualité et te les livrer dans les plus brefs délais. Si tu as des questions, n’hésite pas à nous contacter. Nous nous ferons un plaisir de t’aider.
Quels sont les délais de livraison ?
Les délais de livraison varient selon le produit, c’est pourquoi nous avons établi une vue d’ensemble où vous trouverez tous nos délais de livraison.
À qui puis-je poser des questions sur ma commande ?
Pour toute question concernant votre commande, veuillez contacter notre service clientèle. Tous les détails importants de votre commande peuvent également être trouvés dans le centre de service.
J’ai perdu ma facture, comment faire pour obtenir un duplicata ?
Vous trouverez toutes les informations sur les commandes en cours de traitement ou déjà envoyées auprès de notre service après-vente. Vous pouvez également télécharger une copie de votre facture et vérifier tout élément en suspens.
Expédier une commande à l’étranger est-il possible ?
Oui, vous pouvez faire expédier votre commande en Belgique, au Luxembourg, en Allemagne et en France. Consultez ici les frais d’expédition.
Vous souhaitez commander plusieurs calendriers avec le même motif ?
Vous pouvez facilement le préciser dans votre panier et modifier le nombre de calendriers que vous souhaitez commander ici.
Vous souhaitez commander plusieurs calendriers différents ?
Malheureusement, cela n’est pas possible en une seule commande et vous devez passer une nouvelle commande pour chaque calendrier. En effet, nous utilisons le logiciel en ligne pour le module calendrier et il n’est pas (encore) possible d’ajouter plusieurs produits au panier en même temps.
Commander plusieurs photos à la fois est-il possible ?
Commander plusieurs livres photo en une seule fois est très facile et vous permettra également d’économiser les frais d’expédition. Procédez comme suit :
Étape 1 : Commandez votre projet et choisissez l’option Ajouter au panier.
Étape 2 : Une fois que vous avez terminé de créer vos livres photo, allez sur l’écran de démarrage de l’Album Designer et sélectionnez Voir Panier.
Étape 3 : Sélectionnez l’un des projets et cliquez sur Commander.
Tous les projets ayant le statut « Prêt à commander » seront désormais commandés en une seule fois.
Veuillez noter que ceci ne s’applique qu’au logiciel hors ligne. Si vous avez créé votre livre photo à l’aide du concepteur en ligne, il n’est malheureusement pas possible de commander plusieurs livres photo en une seule fois.
Comment puis-je commander un album photo ?
Vous avez terminé la conception de votre livre photo et vous êtes satisfait des échantillons de tirages. Vous êtes enfin prêt à commander votre livre photo. Assurez-vous de disposer d’une bonne connexion Internet et cliquez sur le panier d’achat dans le logiciel pour accéder au formulaire de commande en ligne.
Contrôle automatique
Lorsque vous cliquez sur commander, le logiciel vérifie automatiquement que votre livre photo ne contient pas d’erreurs, comme des photos manquantes.
- Un point d’exclamation jaune.Il y a une photo de mauvaise qualité ou un élément de bibliothèque dans votre livre. Choisissez une autre photo ou réduisez la taille de votre photo actuelle pour garantir une bonne qualité.
- Un point d’exclamation rouge.Un élément est manquant. Cela peut se produire si vous avez déplacé une photo à un autre endroit sur votre ordinateur. Les balises rouges ne peuvent être ignorées.
Panier
À l’étape suivante, vous pouvez choisir d’ajouter votre projet au panier et de commander plusieurs livres photo en une seule fois par la suite, ou de passer directement la commande. Si vous choisissez « Commander maintenant », vous serez dirigé vers le formulaire de commande en ligne. Si vous commandez un livre photo pour la première fois, veuillez d’abord créer un compte utilisateur.
Choisir la couverture
Choisissez la finition de votre livre photo dans le formulaire de commande en ligne.
- Type de papierFuji HD Glossy ou Lustre.
- Couverture.Choisissez parmi une gamme de lin et de cuir différents. Si vous avez choisi une couverture photo, vous pouvez choisir entre le papier photo et la structure en lin.
- Page de garde.Les pages de garde sont collées à l’intérieur de la couverture. Elles constituent la première et la dernière page de votre livre photo. Par défaut, votre propre design est utilisé pour ce (ce qui signifie que votre livre photo commencera immédiatement avec vos photos et non une page blanche en premier), mais si vous voulez une page supplémentaire entre la couverture du livre photo le début de votre design, choisissez la couleur de votre page de garde supplémentaire ici..
Choisissez ensuite l’adresse de livraison, l’adresse de facturation et le mode d’expédition et clôturez votre commande. Vous allez maintenant retourner dans le logiciel pour télécharger les fichiers. Une fois que nous aurons reçu vos fichiers, vous recevrez un e-mail de confirmation de notre part.
Je n’ai pas encore reçu ma commande, que faire ?
Vous pouvez toujours vérifier l’état de votre commande en contactant notre service après-vente. Si le colis n’est pas arrivé après le délai de livraison indiqué ou si le statut de la commande est sur Envoyé et que la commande n’a pas encore été livrée, veuillez contacter notre service clientèle.
Comment faire pour retirer ma commande en personne ?
Vous souhaitez retirer votre commande en personne ? Nous vous invitons à nous rendre visite au Rietbaan 17 à Capelle aan den IJssel. Pendant le processus de commande, choisissez l’option ‘Retirer à Capelle aan den IJssel. Après avoir reçu la confirmation d’expédition par émail, vous pouvez venir chercher votre commande directement.
Puis-je modifier ma commande et l’adresse de livraison ultérieurement ?
Malheureusement, il n’est pas possible d’éditer ou de modifier ultérieurement une commande soumise. Les changements d’adresse de livraison font exception à la règle. Il se peut que votre commande n’ait pas encore été expédiée. Veuillez contacter notre service clientèle par émail ou par téléphone. Veuillez toujours indiquer votre numéro de commande. Pour des raisons de logistique et de produit, il n’est pas possible de combiner différentes commandes.
Ma photo est endommagée, que faire ?
Même si nous sommes toujours très prudents, il se peut que quelque chose ne se passe pas comme prévu. Veuillez donc toujours vérifier si l’emballage est intact lorsque le livreur est encore là. S’il est endommagé, refusez d’accepter le colis. Contactez alors immédiatement notre service clientèle afin qu’il puisse commander un remplacement. Si vous avez déjà reçu le colis et constatez qu’il est endommagé, veuillez également contacter notre service clientèle. Veuillez conserver l’emballage d’origine pour un éventuel renvoi. Pour un traitement rapide, il est très important que vous envoyiez à notre service clientèle des photos par émail pour documenter les dommages. N’oubliez pas d’indiquer votre numéro de commande.
Est-il possible d’annuler ma commande ?
Malheureusement, vous ne pouvez pas éditer, modifier voire annuler une commande soumise ultérieurement. Toutefois, si vous avez accidentellement commandé quelque chose qui n’est pas correct, veuillez contacter immédiatement notre équipe e du service clientèle par téléphone. Ils pourront vérifier si votre commande peut encore être annulée ou modifiée. Veuillez toujours indiquer votre numéro de commande. Malheureusement, nous ne pouvons pas accepter les annulations par émail. Pour des raisons de logistique et de production, il n’est pas possible de combiner différentes commandes pour des raisons de logistique et de production.
Je n’ai pas reçu de confirmation d’expédition et/ou de commande, comment est-ce possible ?
Vous recevrez une confirmation de commande après chaque commande passée. Celle-ci sera envoyée à l’adresse électronique fournie. Lorsque la commande est prête, vous en êtes également informé par émail. Vous n’avez rien reçu de notre part ? Vérifiez d’abord votre dossier spam. En principe, vous y trouverez notre émail de confirmation. Si ce n’est pas le cas, veuillez contacter notre service clientèle. Ils pourront vérifier si votre commande est bel et bien passée.
Je ne peux pas me connecter. Que dois-je faire ?
Si vous avez déjà commandé un produit photo chez nous et que vos données de connexion ne fonctionnent plus, veuillez noter ce qui suit :
Vous n’avez pas besoin de données de connexion pour commander des produits photo tels que des tirages photo ou des décorations murales (toile, Photo Blocks, dibond, etc.) et vous pouvez passer une commande à tout moment.
Vous avez besoin d’un compte pour commander un livre photo ou un calendrier photo. Pour ce faire, nous travaillons avec différents paquets. Le logiciel normal, avec lequel vous pouvez commander des livres photo, des albums à thème et des calendriers photo. Et le logiciel professionnel, avec lequel vous pouvez commander des livres photo normaux et des livres photo premium. Pour ces différents logiciels, vous avez également besoin de différents comptes.
Il y a aussi notre service après-vente qui saura vous informer sur vos précédentes commandes. Comme il s’agit d’un logiciel distinct de celui du livre photo, vous aurez besoin d’un compte différent pour l’utiliser.
Si vous rencontrez encore des problèmes, veuillez contacter notre centre de service clientèle. Nous serons ravis à l’idée de vous aider.
Quelles sont les options de paiement dont je dispose ?
Lorsque vous commandez votre produit photo, choisissez le paiement direct via iDeal (Bancontact pour la Belgique). Contactez-nous si vous souhaitez payer sur facture.
Quels sont les frais d’expédition ?
Expédition à une adresse néerlandaise
| Produit | Frais d’expédition |
| Tirages photo sous format 30×30 | € 3,99 |
| Tirages photo format 30×40 et plus | € 6,99 |
| Décoration murale jusqu’à une taille de 80×80 ou côté supérieur à 110 | € 11,99 |
| Décoration murale de taille 100×100 ou côté supérieur à 150 | € 19,99 |
| Livres photo | € 6,99 |
Expédition à une adresse internationale
| Produit | Frais d’expédition |
| Tirages photo sous format 30×30 | € 3,99 |
| Tirages photo format 30×40 et plus | € 6,99 |
| Décoration murale jusqu’à une taille de 80×80 ou côté supérieur à 110 | € 11,99 |
| Décoration murale de taille 100×100 ou côté supérieur à 150 | € 19,99 |
| Livres photo | € 6,99 |
Comment faire pour commander à nouveau un livre photo ?
Vous avez créé un livre photo dont vous aimeriez commander un autre exemplaire ? C’est tout à fait possible ! En vous connectant à la page du Album Designer,
vous pouvez commander une copie exacte du modèle sur une année en utilisant le bouton « Commander à nouveau ». Si vous sauvegardez le projet sur votre ordinateur, vous pouvez le faire pour une période beaucoup plus longue ou en y apportant des modifications. La commande à partir du Book Designer de Profotonet sur votre ordinateur se déroule comme suit.
Étape 1 : Ouvrez Book Designer et sélectionnez « Ouvrir un projet existant ».
Étape 2 : Sélectionnez le projet que vous souhaitez modifier et cliquez sur « Dupliquer le projet ».
Étape 3 : Donnez un nouveau nom au projet et cliquez sur « Ouvrir ».
Étape 4 : Effectuez les modifications et vérifiez soigneusement votre livre photo.
Étape 5 : Commandez à nouveau votre livre photo.
Veuillez noter que lorsque vous enregistrez les projets sur votre ordinateur, toutes les photos originales utilisées dans le livre photo doivent également être conservées. Notre logiciel ne crée qu’un raccourci vers les photos, les fichiers originaux seront « incorporés » lors de la commande.
Comment faire pour commander plusieurs livres photo à la fois (panier) ?
Commander plusieurs livres à la fois est facile et vous permet d’économiser les frais d’expédition.
Étape 1 : Commandez votre projet et choisissez l’option « Ajouter au panier ».
Étape 2 : Répétez la première étape jusqu’à ce que votre commande soit complète.
Étape 3 : Allez sur l’écran de démarrage du Book Designer et sélectionnez l’option « Afficher le panier d’achat ».
Étape 4 : Sélectionnez l’un des projets et cliquez sur « Clôturer la commande ».
Tous les projets ayant le statut « Prêt à commander » seront désormais commandés en une seule fois.
Tous les livres ne sont-ils pas présentés en ligne ? Dans ce cas, une commande a déjà été contactée en ligne (par exemple pour déterminer le prix) et la commande ne sera donc pas passée en une seule fois. Vous pouvez annuler la commande et vider votre panier. Répétez les étapes ci-dessus en repartant de zéro et elles y figuront toutes.
Remarque : ceci ne s’applique qu’au logiciel hors ligne. Si vous avez créé votre livre photo à l’aide du concepteur en ligne, il n’est malheureusement pas possible de commander plusieurs livres photo en une seule fois.
Apprendre et lire davantage sur différentes thématiques
Vous souhaitez en savoir plus sur la photographie, la retouche photo ou la gestion des couleurs ? Vous débutez en tant que photographe ? Ou avez-vous déjà de l’expérience ? Ça n’a pas d’importance. Sur le blog de Profotonet, vous trouverez des anecdotes, des conseils et d’autres astuces sympas ! Ainsi, chaque produit photo sera un (véritable) succès ! Qu’il s’agisse d’imprimer des photos ou de la parfaite décoration murale.
Nous approfondissons davantage certains sujets. La photographie, notre programme de conception ou un plan étape par étape pour réaliser votre propre calendrier d’anniversaire. You name it! Nous bloguons sur des sujets tels que la gestion des couleurs, l’impression de photos ou la création d’un album photo. Mais nous présentons également des blogueurs invités, des clients et des photographes (célèbres). Bonne lecture, bonne photo et bon montage !




