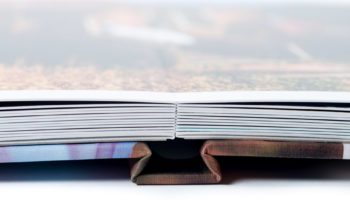How-to: Hintergrund in einem Premium-Fotobuch hinzufügen
Vervollständigen Sie Ihr Fotobuch mit schönen Hintergründen. Sie können aus Standardhintergründen oder natürlich auch ein eigenes Foto wählen. In diesem Artikel erfahren Sie, wie Sie die Hintergründe anpassen können.
Ein Fotobuch erhält eine zusätzliche Dimension mit einem passenden Hintergrund. Dies kann ein einfarbiger Hintergrund sein, ein Standardhintergrund aus unserer Software oder natürlich Ihr eigenes Foto. Achten Sie darauf, dass ein Hintergrundfoto nicht zu überladen ist, denn das lenkt vom eigentlichen Thema ab.
Eine gleichmäßige Hintergrundfarbe
Im Inspector-Menü (rechts) unter dem letzten Reiter können Sie eine gleichmäßige Hintergrundfarbe einstellen. Hier wählen Sie die Farbe der linken und rechten Seite aus einer Farbpalette. Haben Sie einen RGB-Farbcode, den Sie verwenden wollen? Dann klicken Sie auf Sonstiges in der Farbpalette und wählen Sie Angepasste Farben definieren. Hier können Sie Ihre RGB-Werte eingeben und die Farbe speichern.
Ein Standardhintergrund
In der Bibliothek am unteren Rand des Fensters befindet sich die Registerkarte Hintergründe. Hier finden Sie eine Auswahl an Hintergründen für verschiedene Themen wie Baby-, Reise- oder Hochzeitsfotografie. Ziehen Sie diese nach links oder rechts, um sie auf einer Seite zu verwenden. Wenn Sie den Hintergrund über zwei Seiten verteilen möchten, ziehen Sie ihn in die Mitte der Doppelseite und lassen ihn dann los.
Ein eigener Hintergrund
Möchten Sie lieber ein eigenes Foto als Hintergrund festlegen? Ziehen Sie das Foto in das Album und wählen Sie aus dem rechten Mausmenü Einpassen >Skalieren auf Seite oder Skalieren auf Fläche. Wählen Sie dann Register > Nach hinten verschieben, um das Foto in den Hintergrund zu verschieben.
Tipp: Im Inspektionsmenü auf der rechten Seite können Sie die Dichte des Fotos anpassen, um es weniger überladen wirken zu lassen.