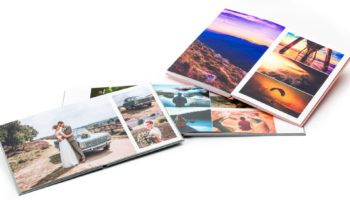How-to: Bibliotheekelementen toevoegen in een Premium fotoboek
Bij de Album Designer wordt standaard een uitgebreid assortiment aan maskers, kaders en plakboekelementen meegeleverd. Ook komen er regelmatig updates met nieuwe bibliotheekelementen beschikbaar. Ben je echt creatief? Probeer dan eens zelf een masker te maken met Photoshop.
Maskers, kaders en clip-art gebruiken
Onderin het werkvenster heb je verschillende tabbladen. Hier kun je elementen kiezen die je album voorzien van een thema of stijl. Een masker zorgt ervoor dat je foto in een vorm wordt gegoten. De witte delen van het masker worden doorzichtig en grijze delen half transparant. Maskers en kaders sleep je vanuit de bibliotheek over een fotokader. Scrapbook objecten kun je rechtstreeks op de pagina slepen.
Eigen bibliotheekelementen toevoegen
Om een eigen masker of kader te maken heb je een fotobewerkingsprogramma nodig. Maak in bijvoorbeeld Photoshop een vorm op 300 dpi. Het zichtbare deel van de foto maak je zwart, half doorschijnende delen grijs en witte delen van het masker worden helemaal transparant. Je kunt ook spelen met een verloop om een vervagend effect te creëren. Importeer de maskers via het tandwieltje in het Maskermenu en kies voor Toevoegen.