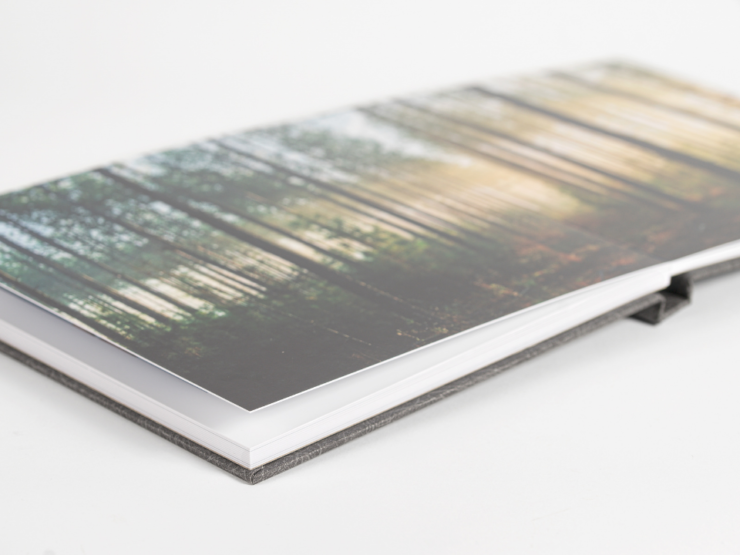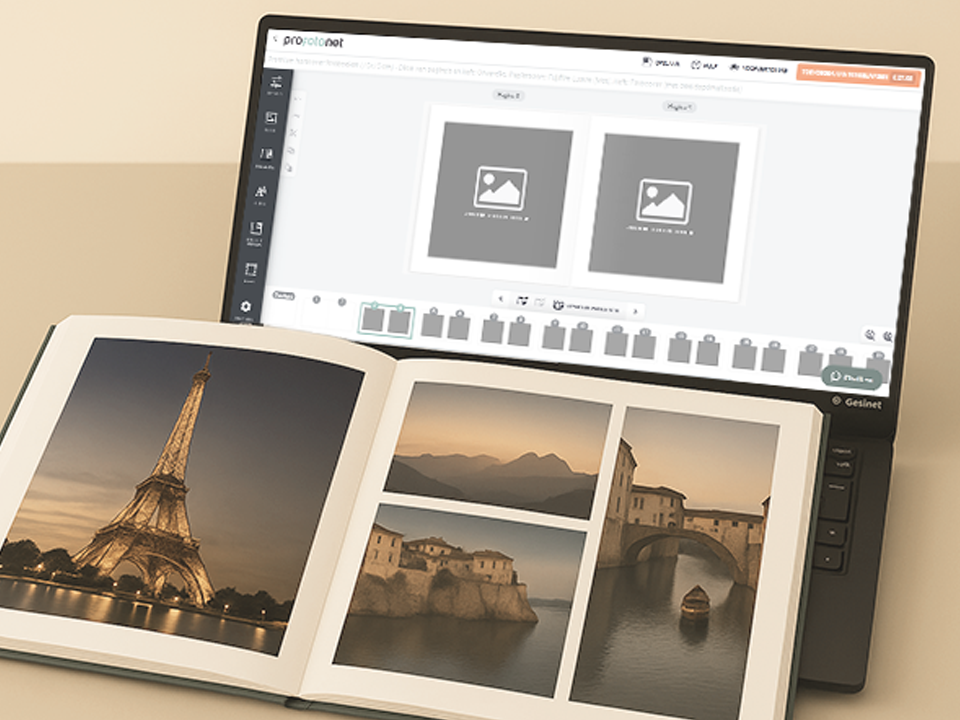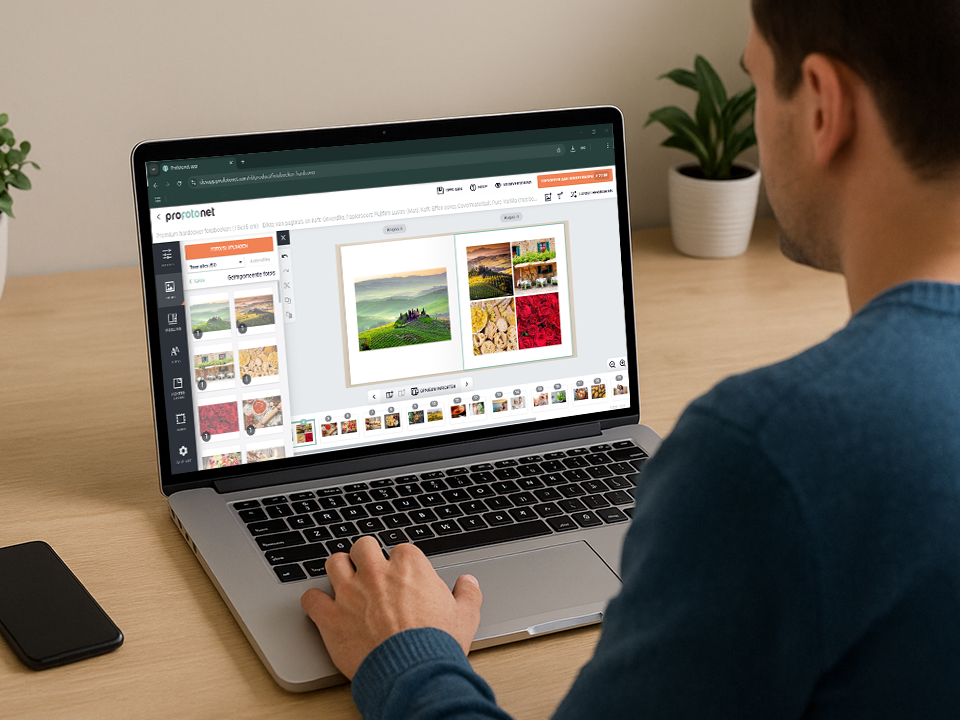Step 2: Set your preferences
- Orientation: Square, Landscape, or Portrait
- Size
- Paper type
- Thick or standard pages (if applicable)
- Cover type and material
- Image optimization (enabled by default)
Image optimization: Our AI-based enhancement improves print quality automatically. We recommend disabling this only if you’ve edited your images on a calibrated screen.
You can also use a ready-made template to get started faster.